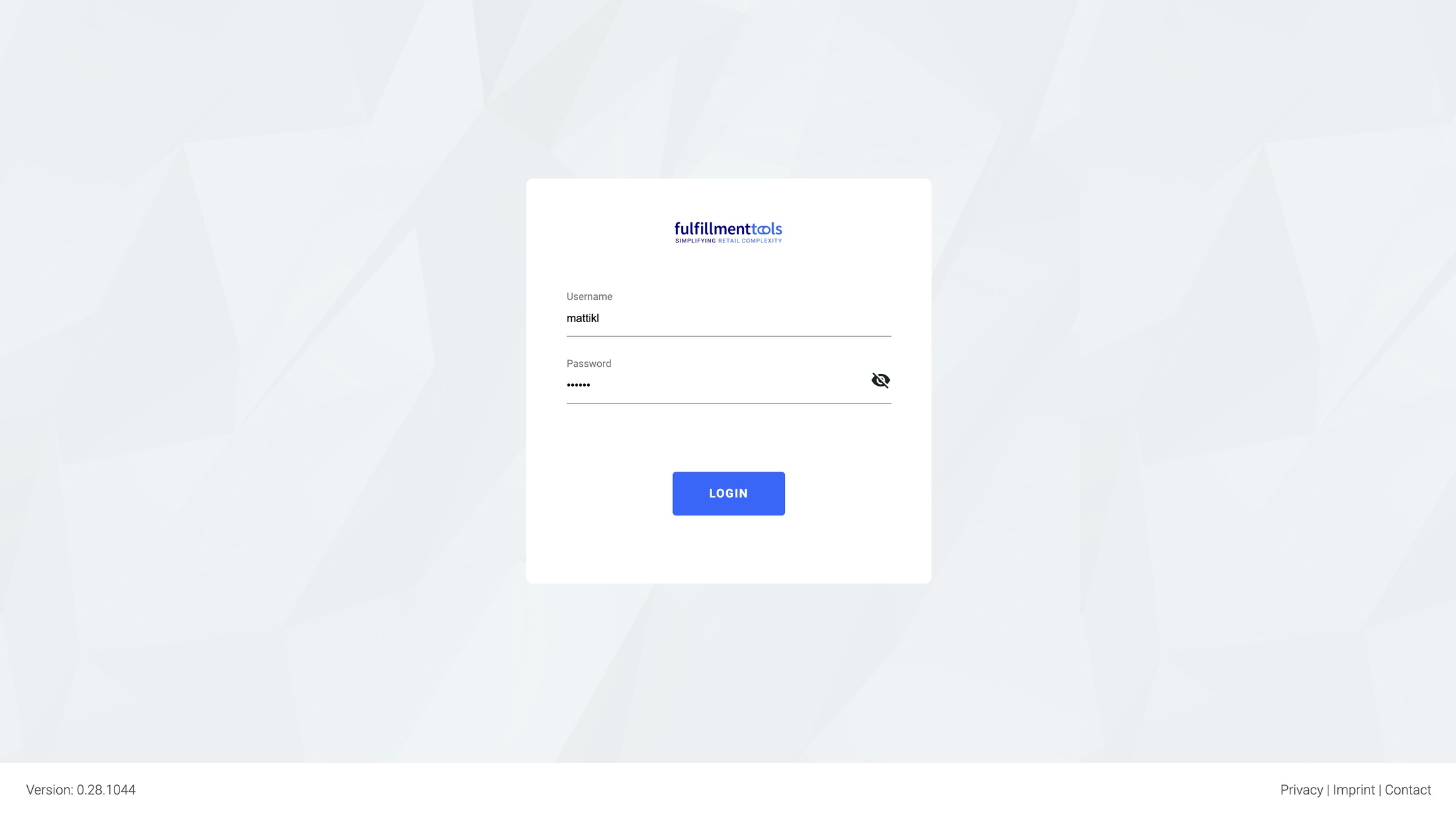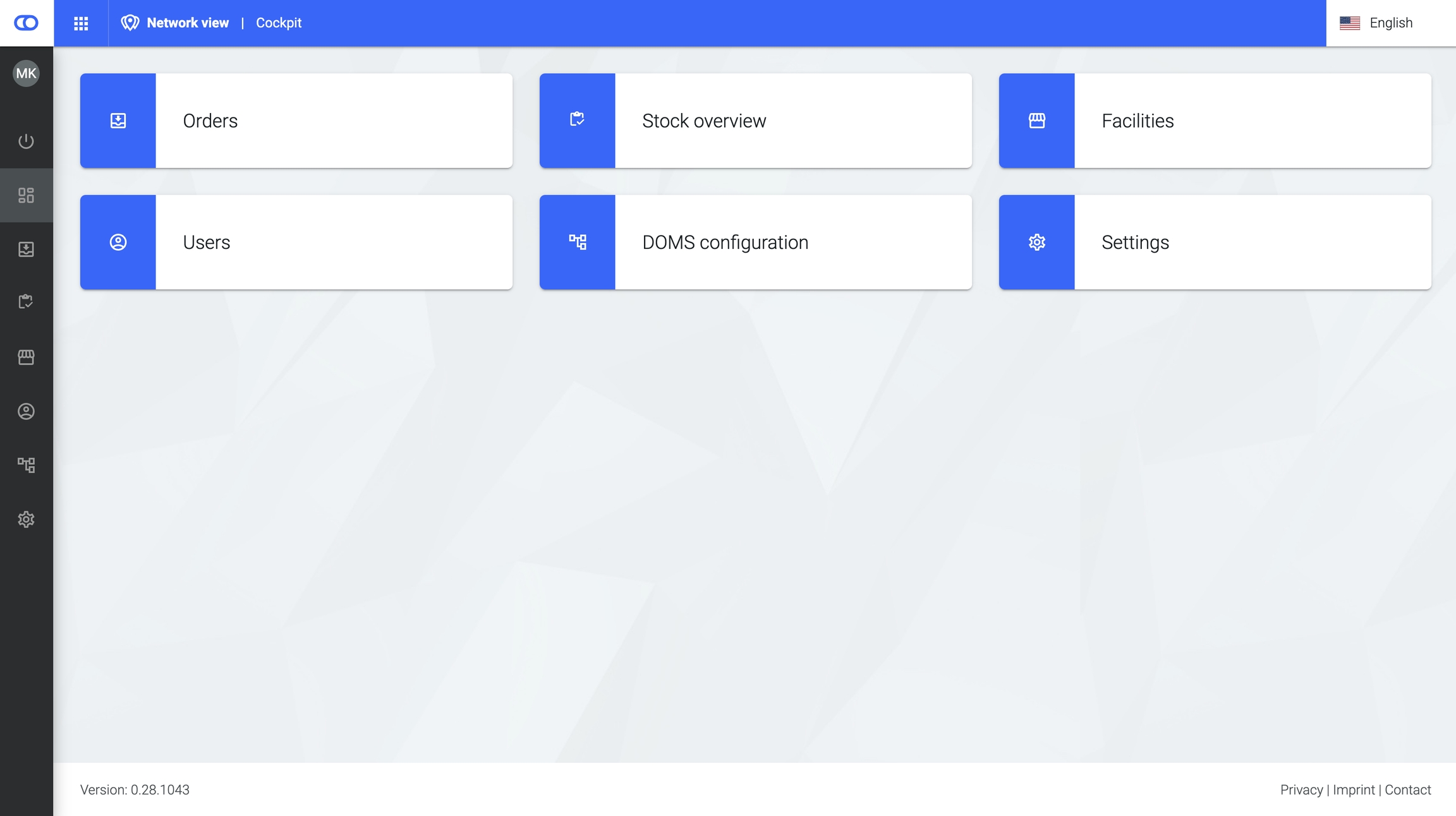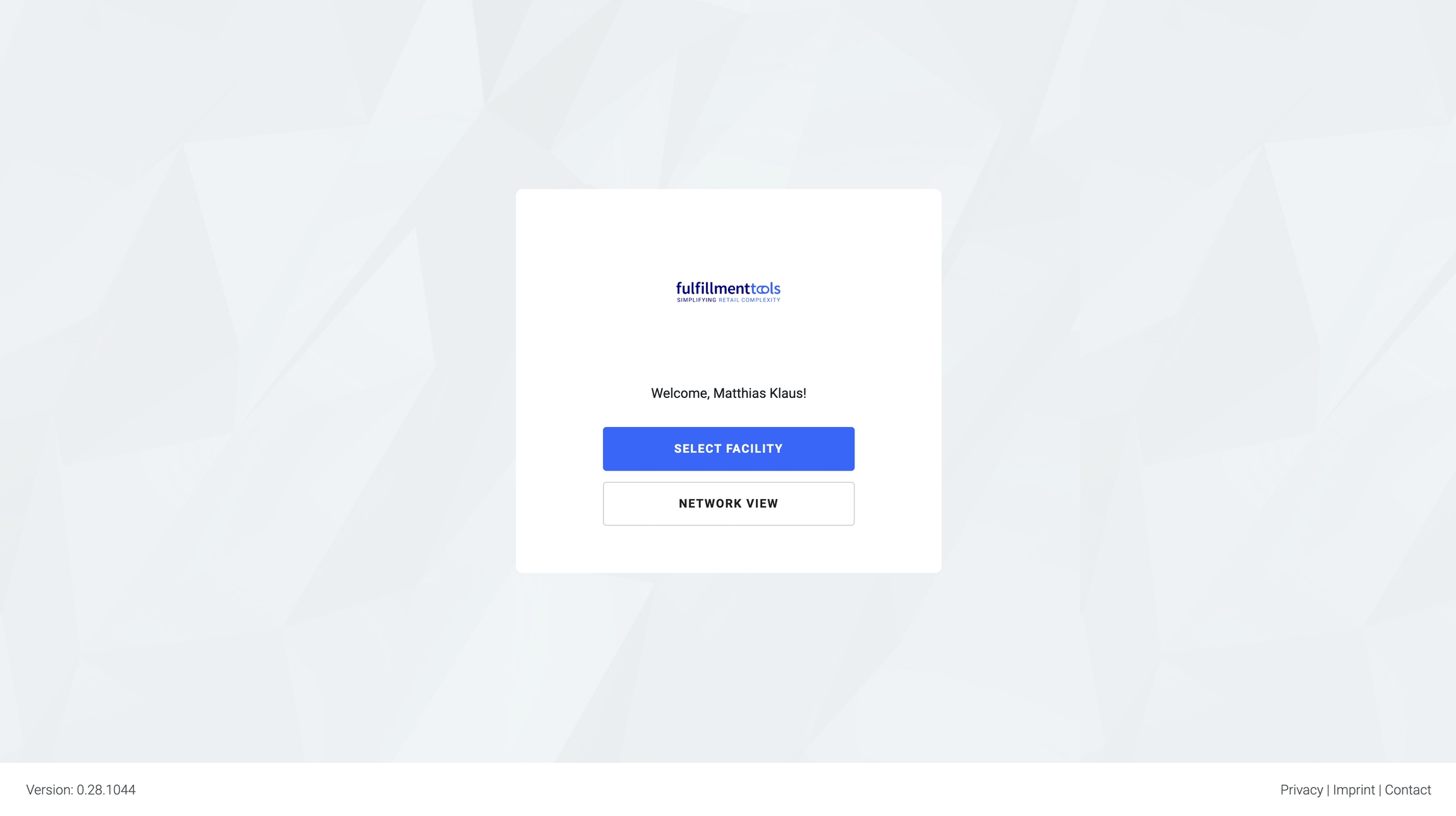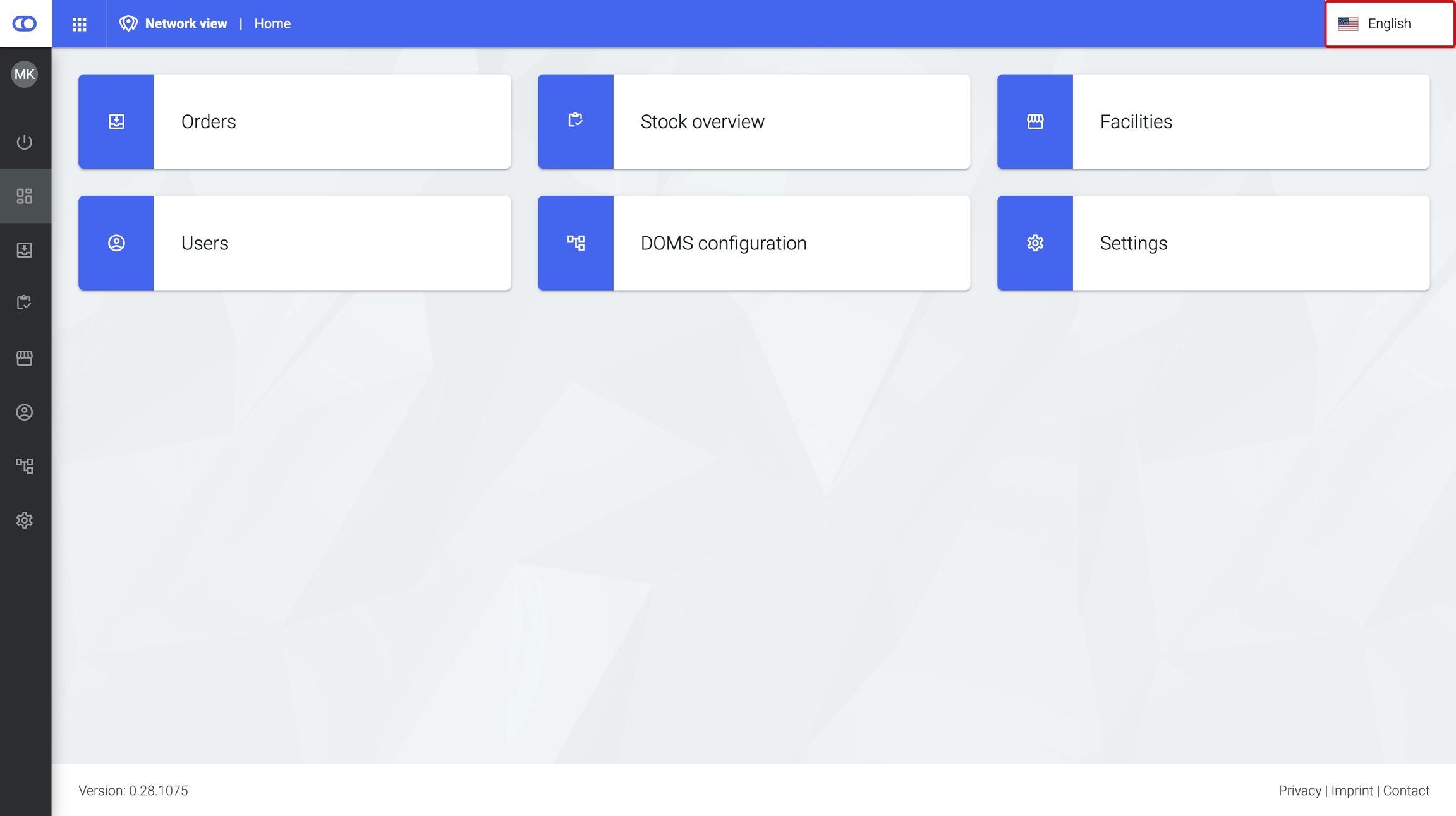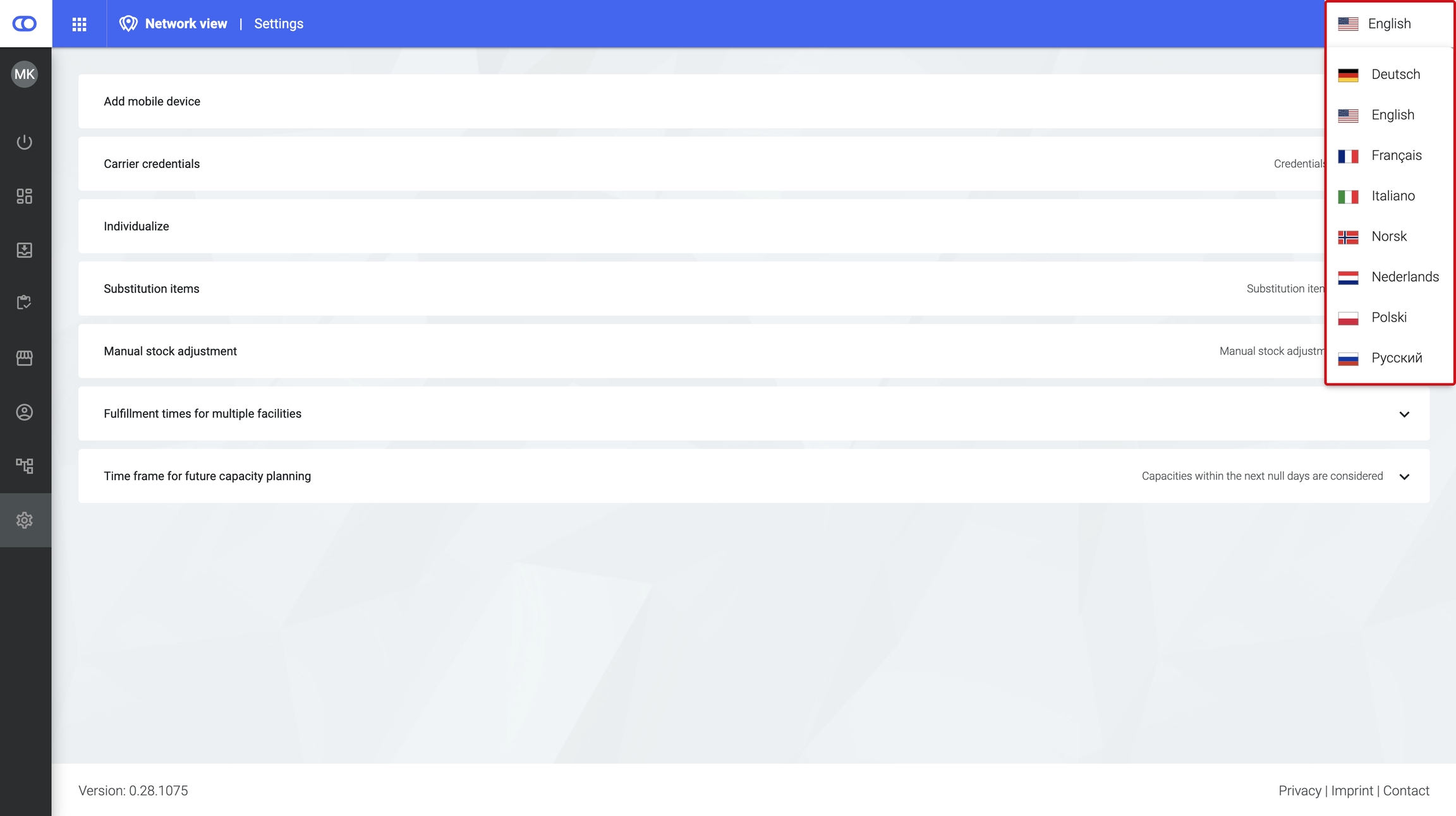Register in Backoffice
Introduction
The Backoffice can be accessed via the browser (Google Chrome is recommended) by typing in the URL of the individual tenant. The URL for systems used in production is built up in the same way for every tenant: "https://ocff-<insert-tenant-name>-prod.web.app/". After opening the website in the browser, a login window is displayed. User credentials are required to proceed from here.
FAQs
In the following, the first steps of logging into the Backoffice and changing the language are explained.
Last updated