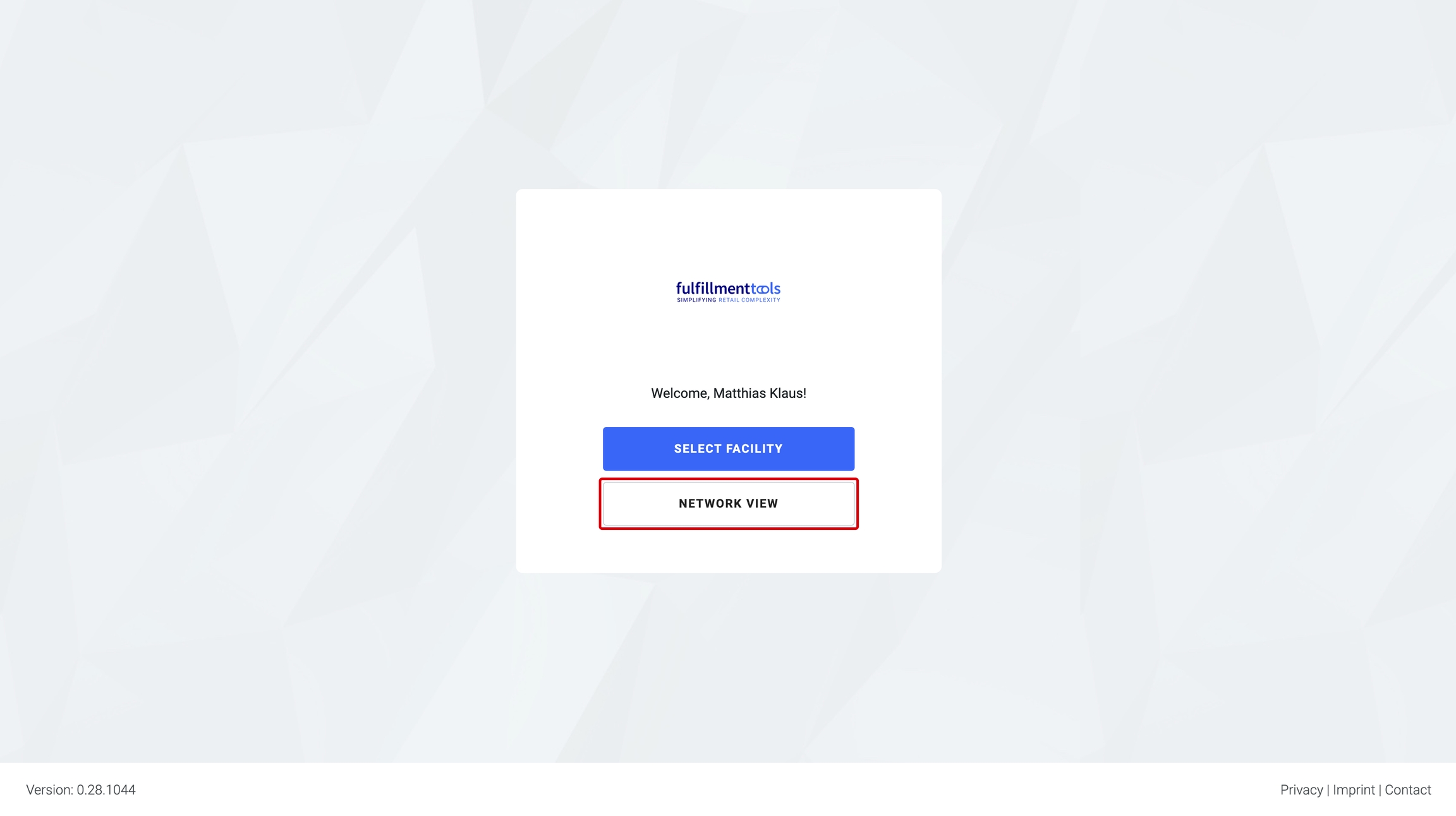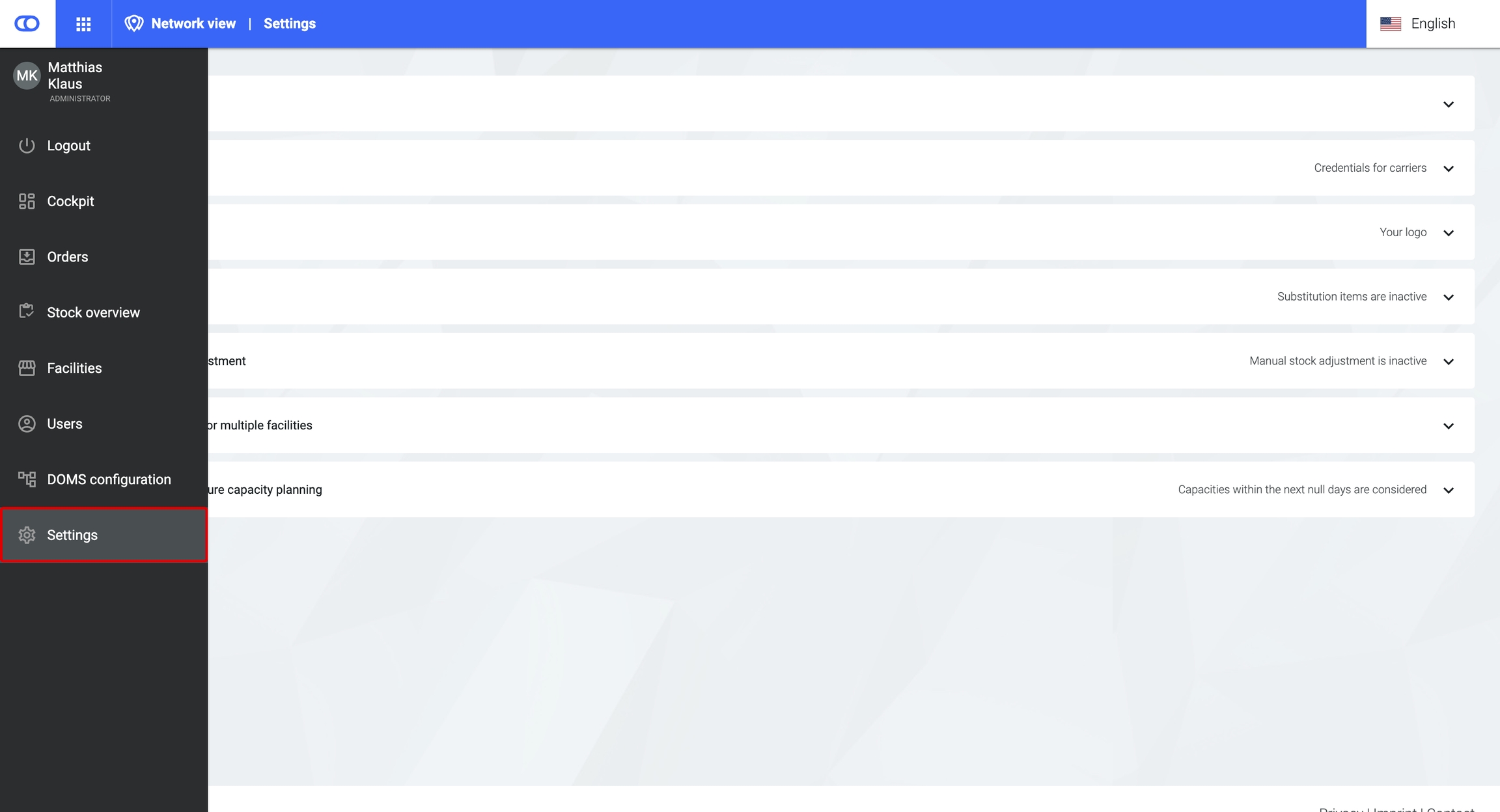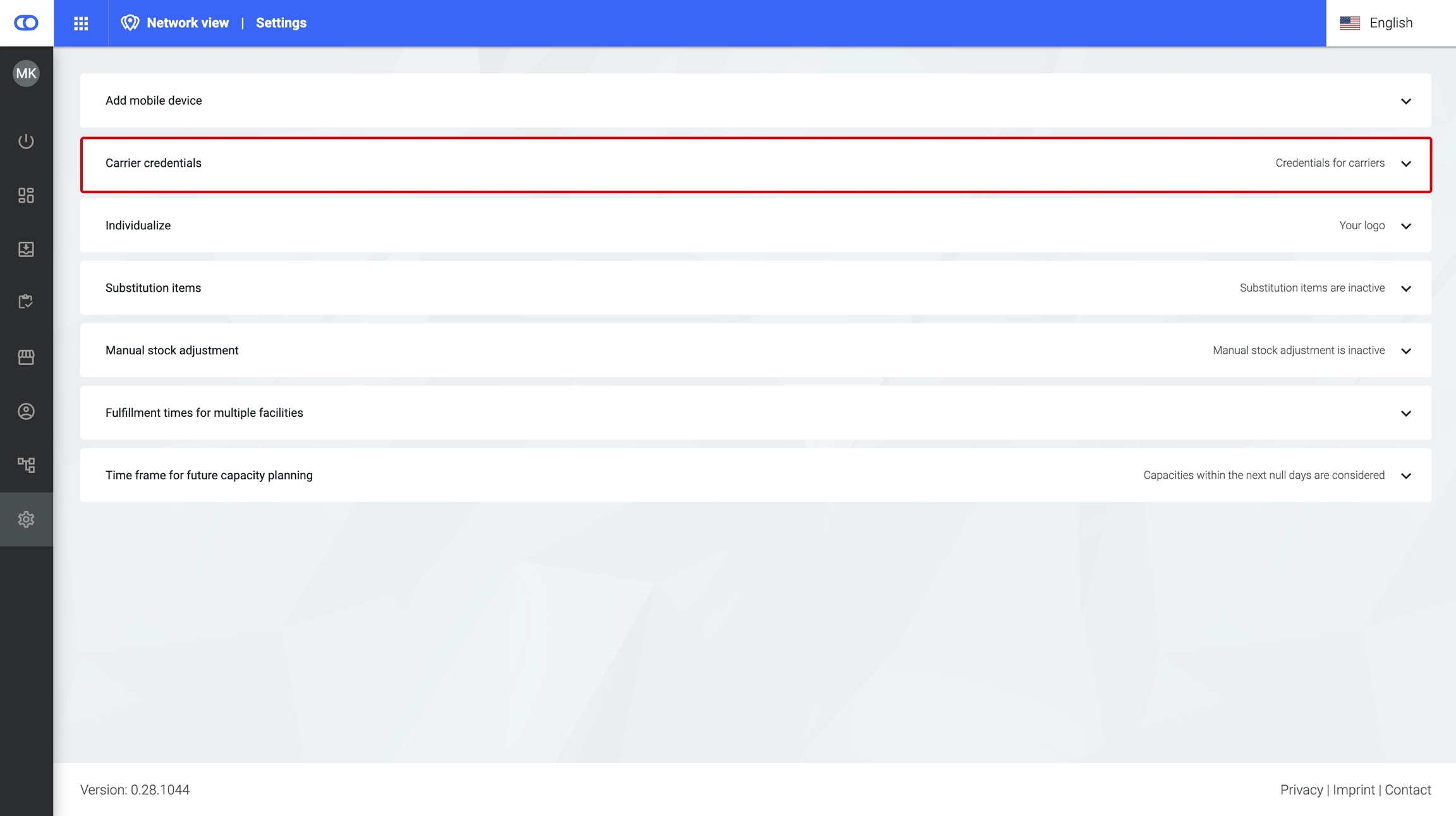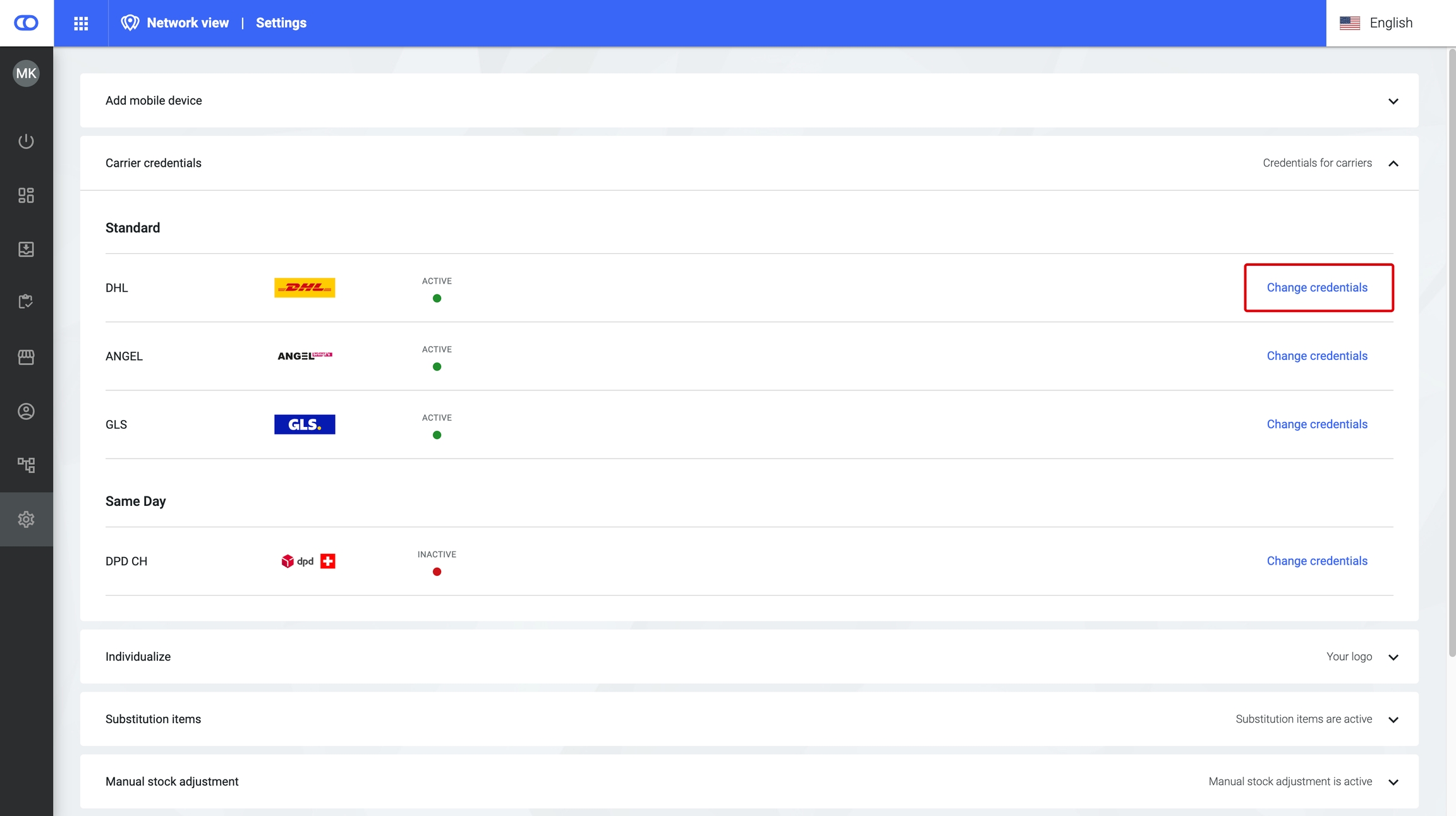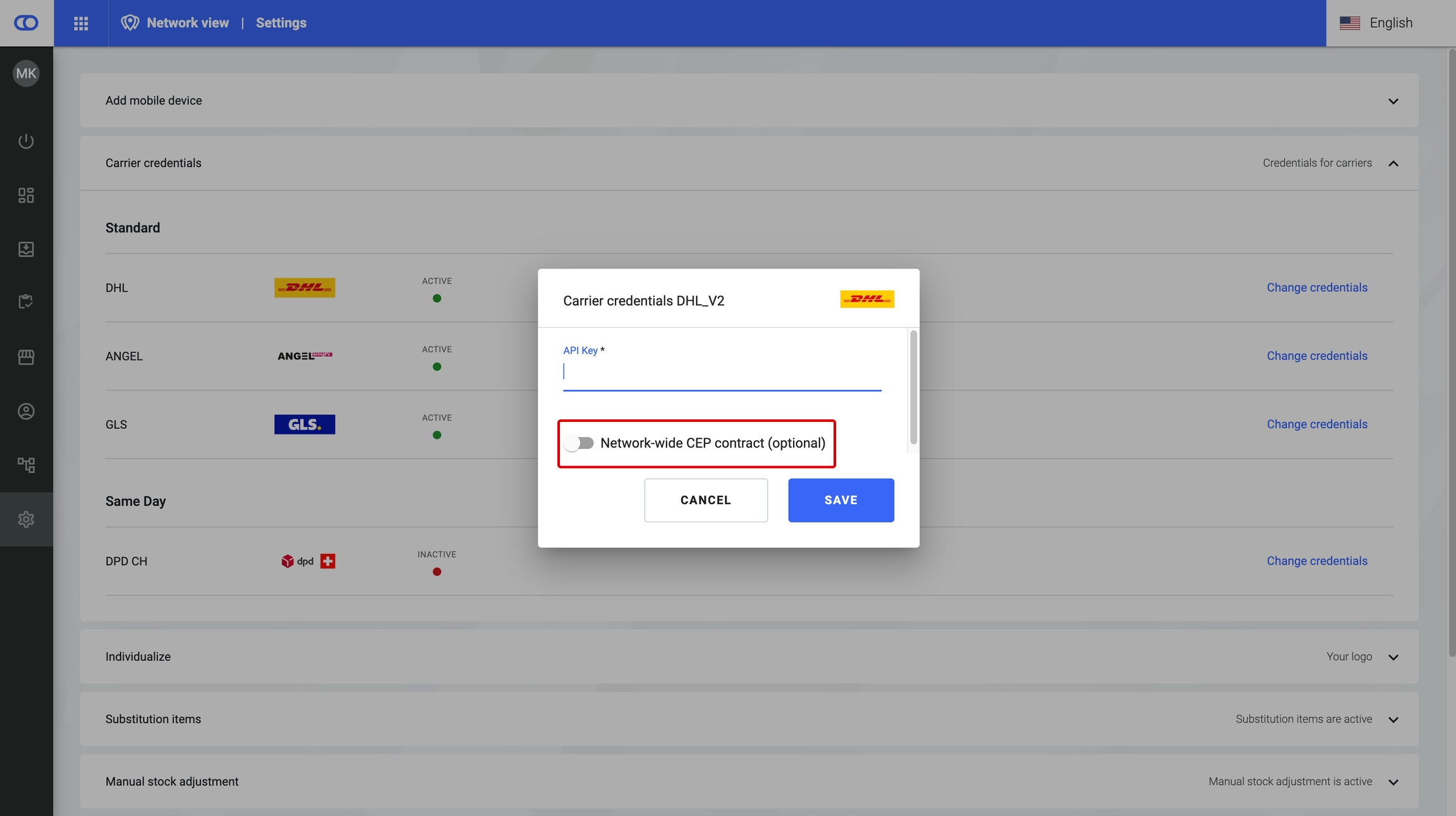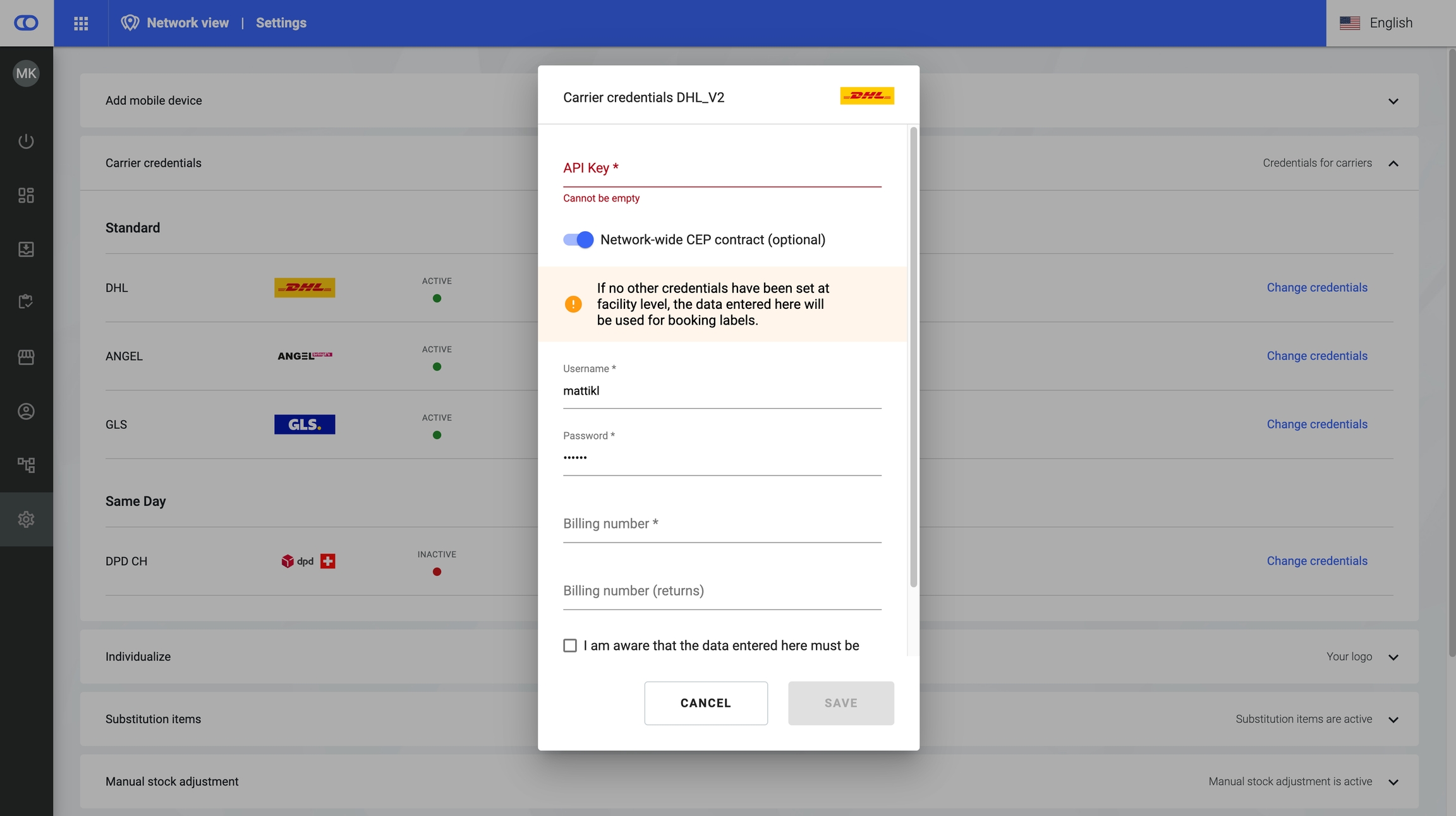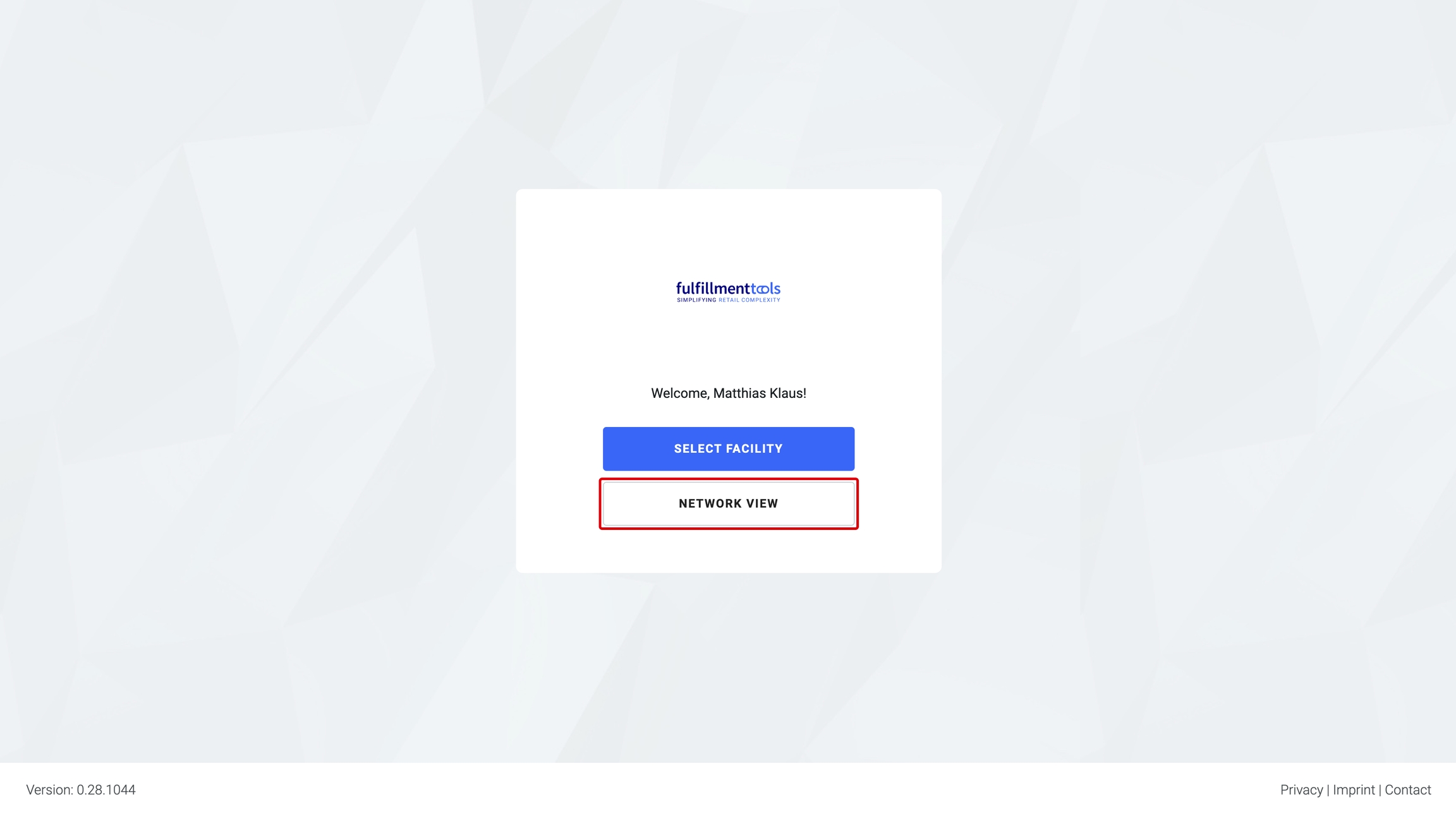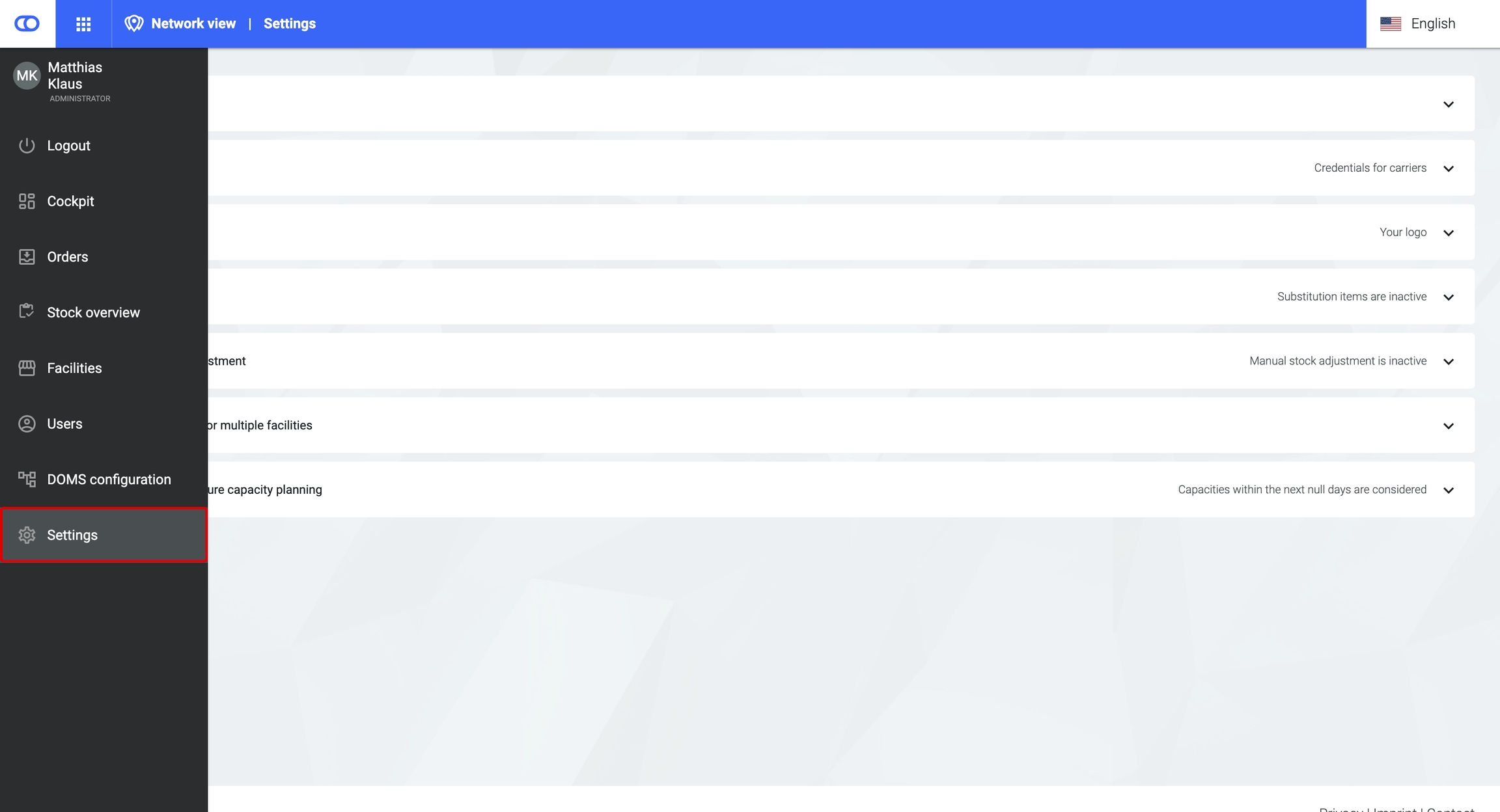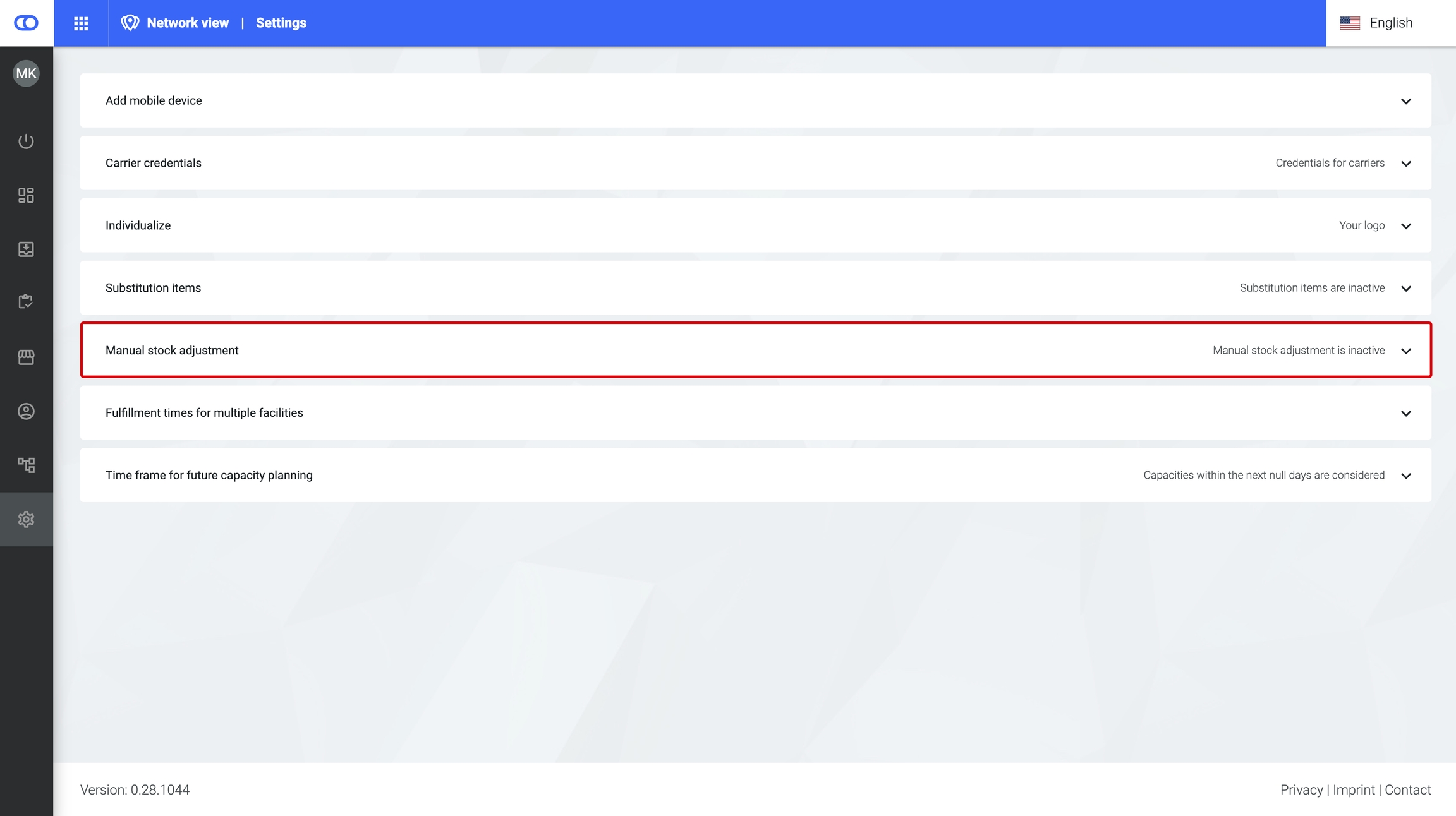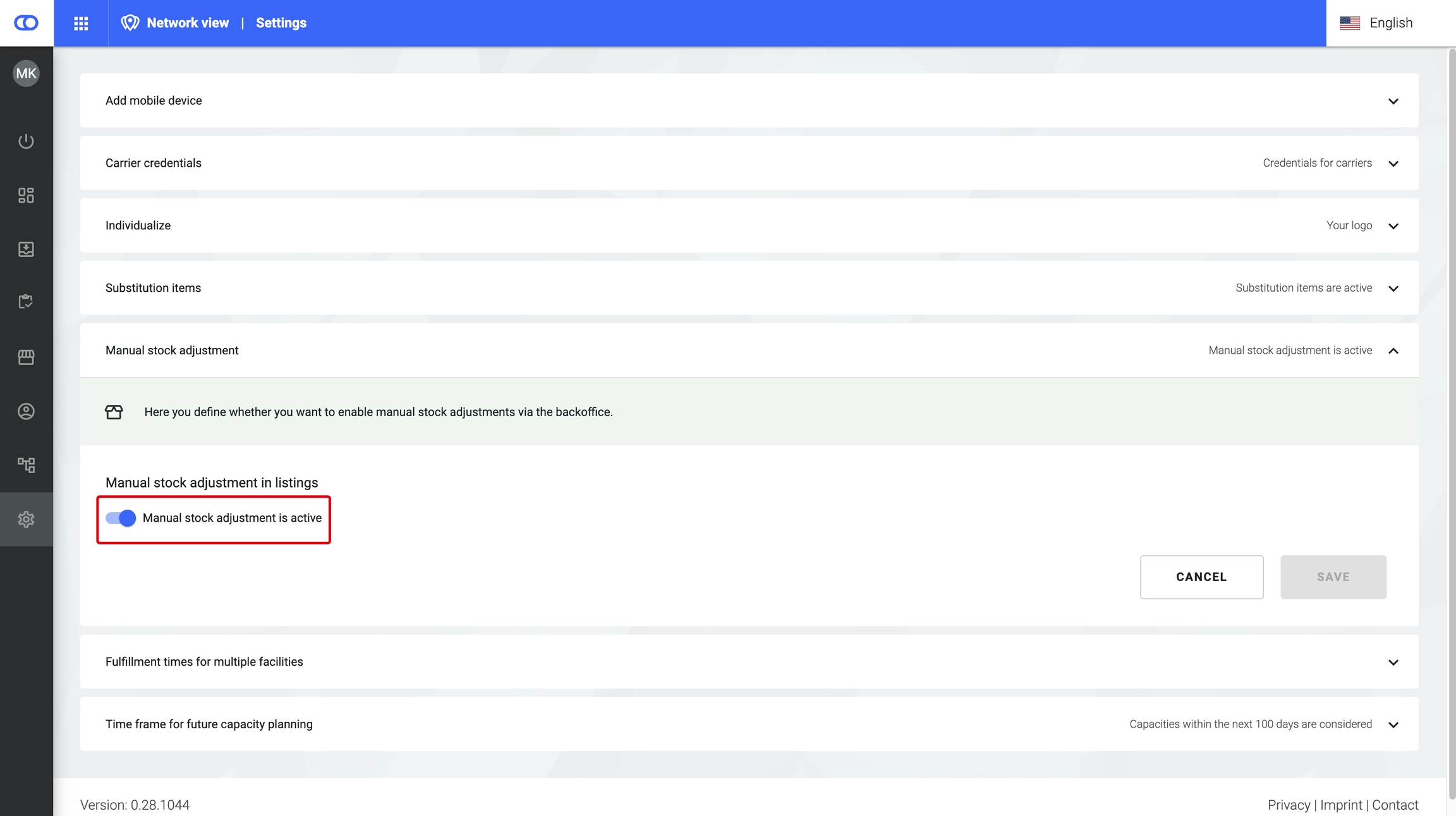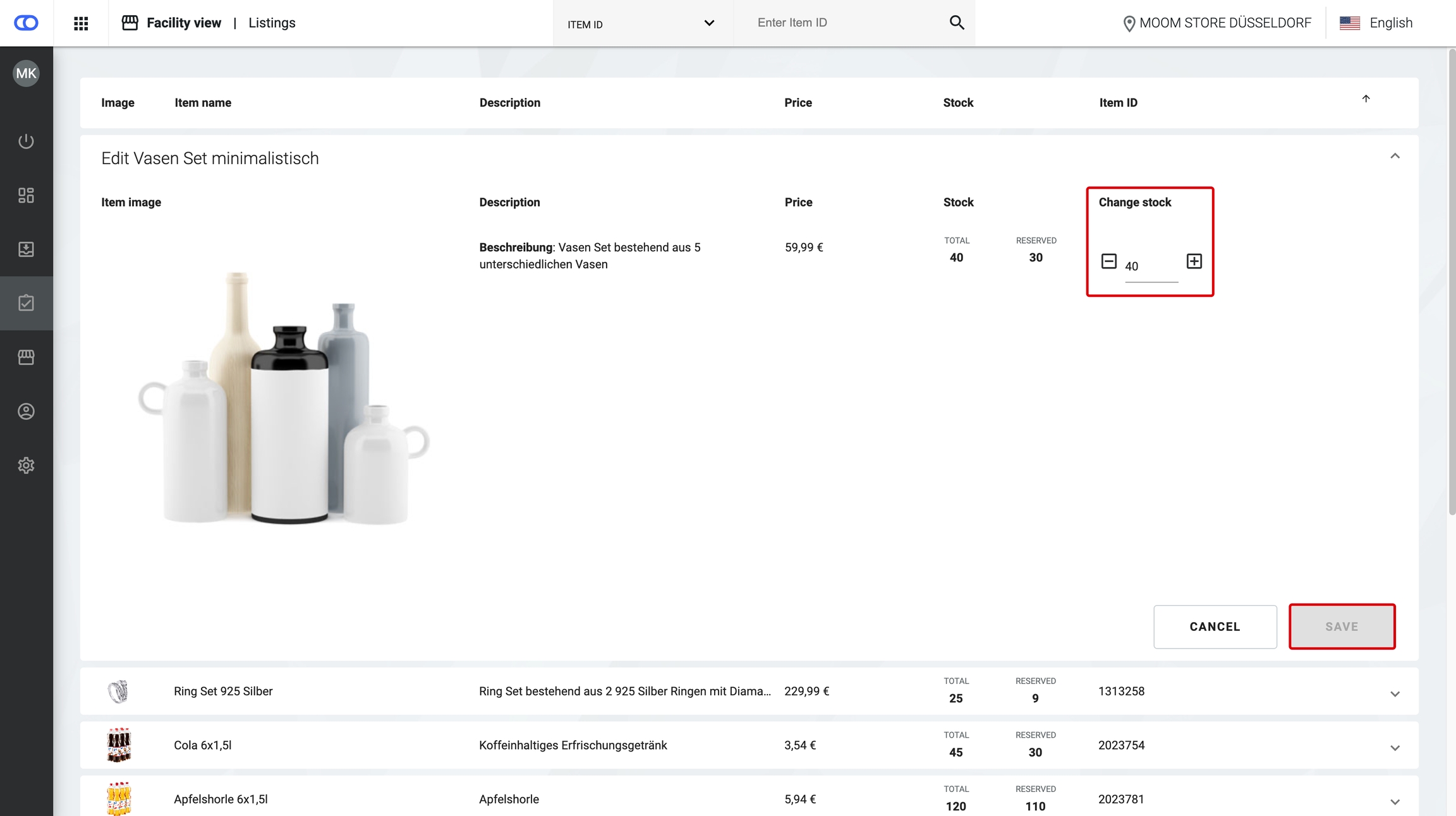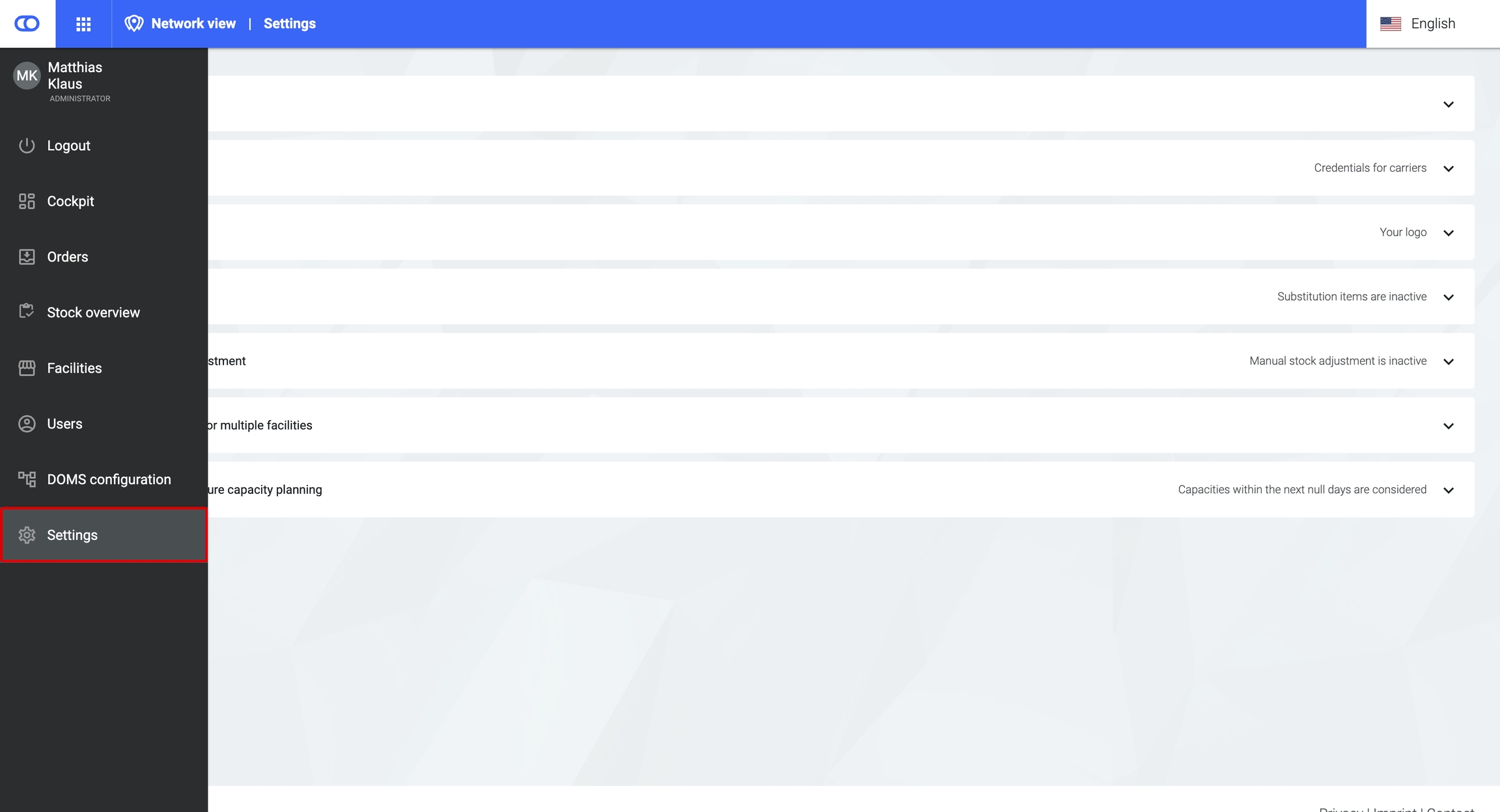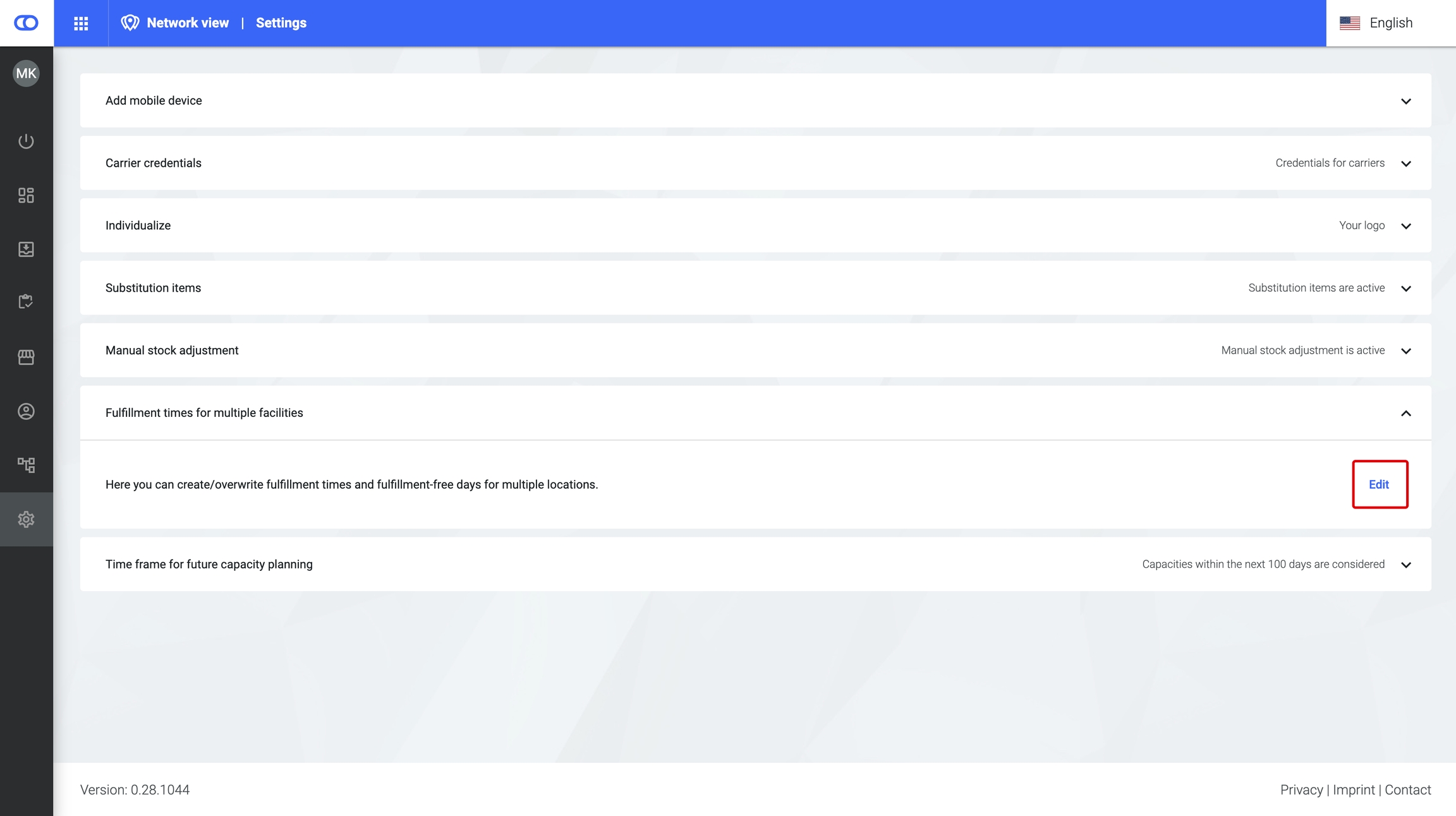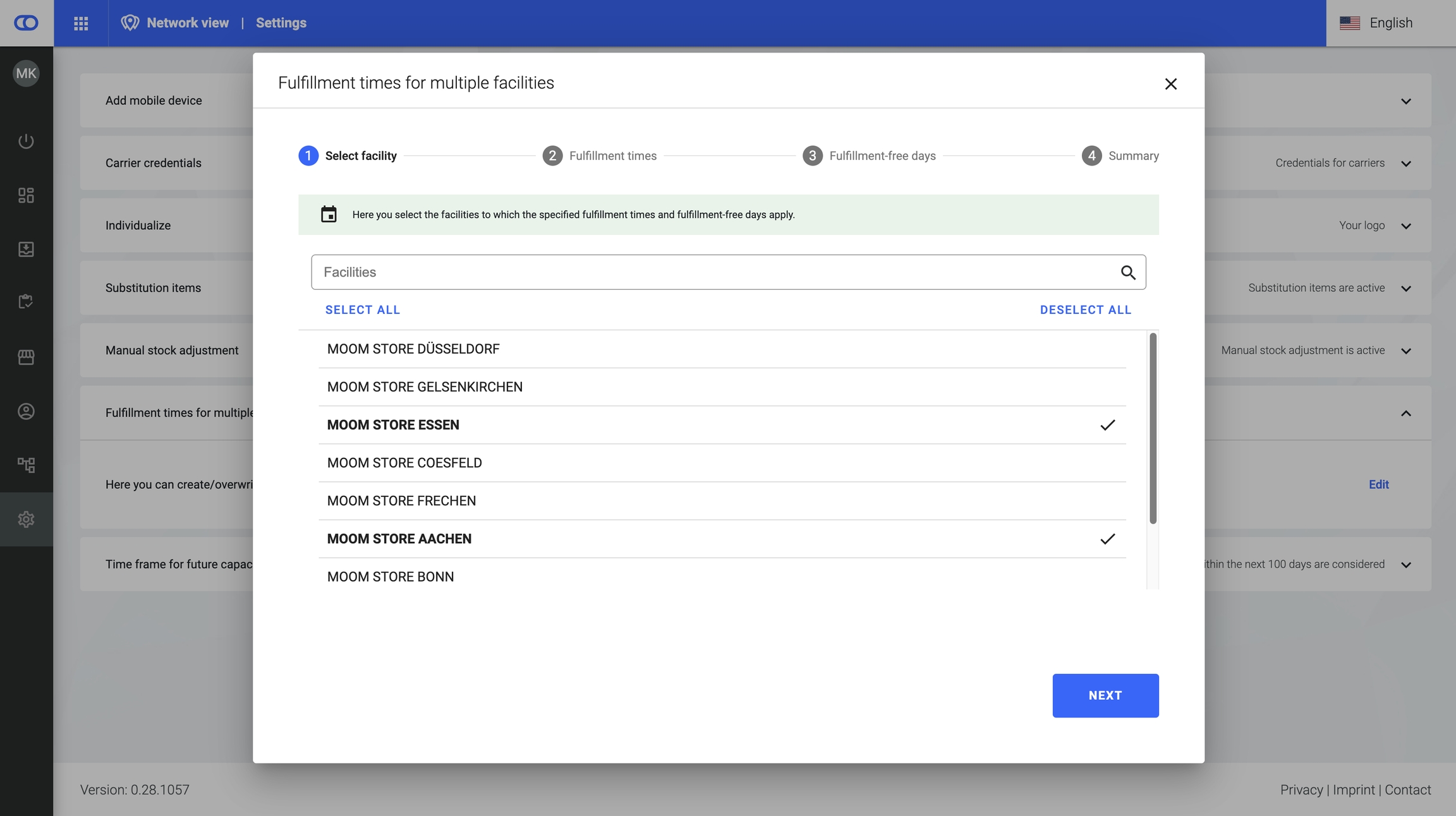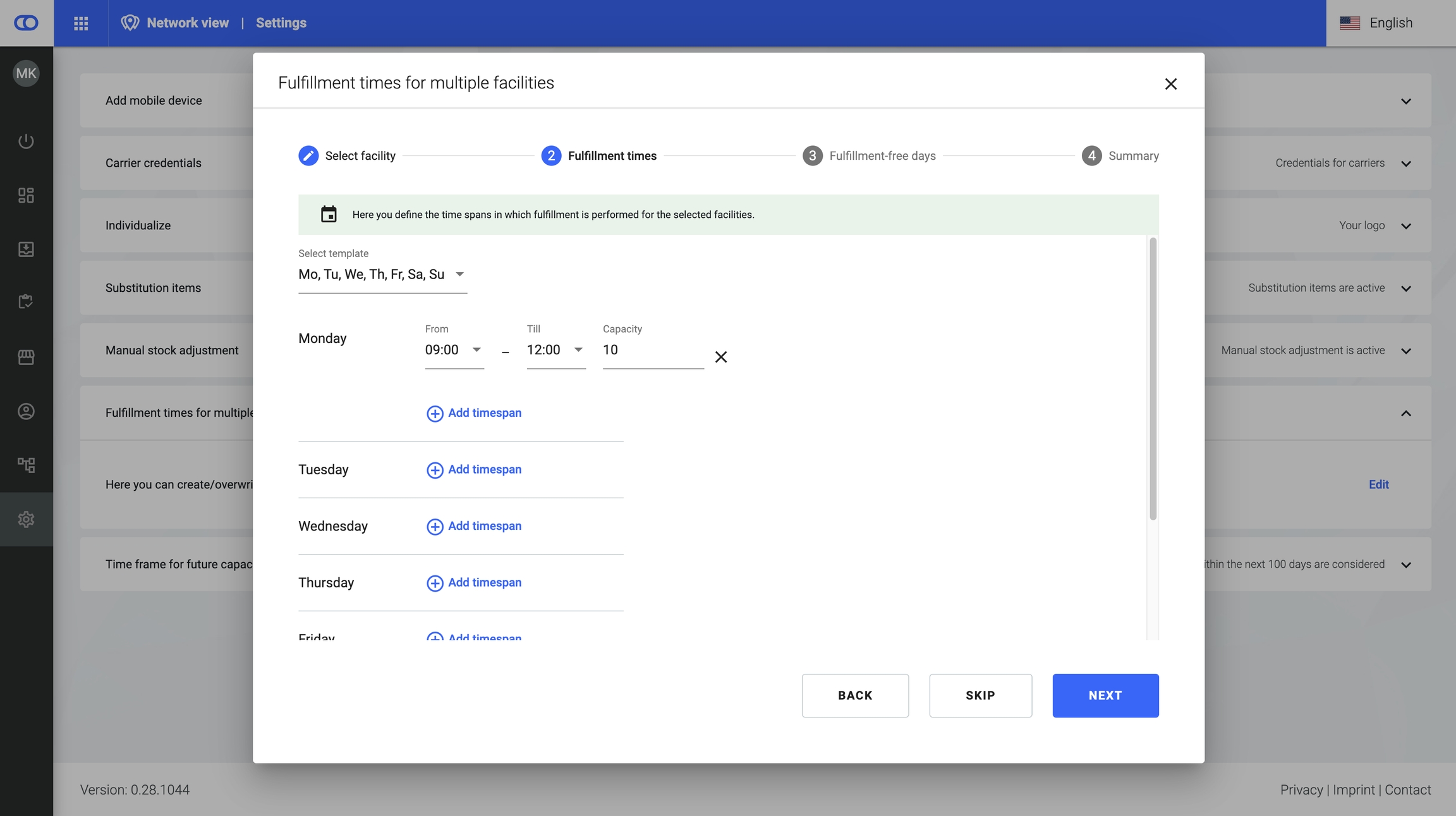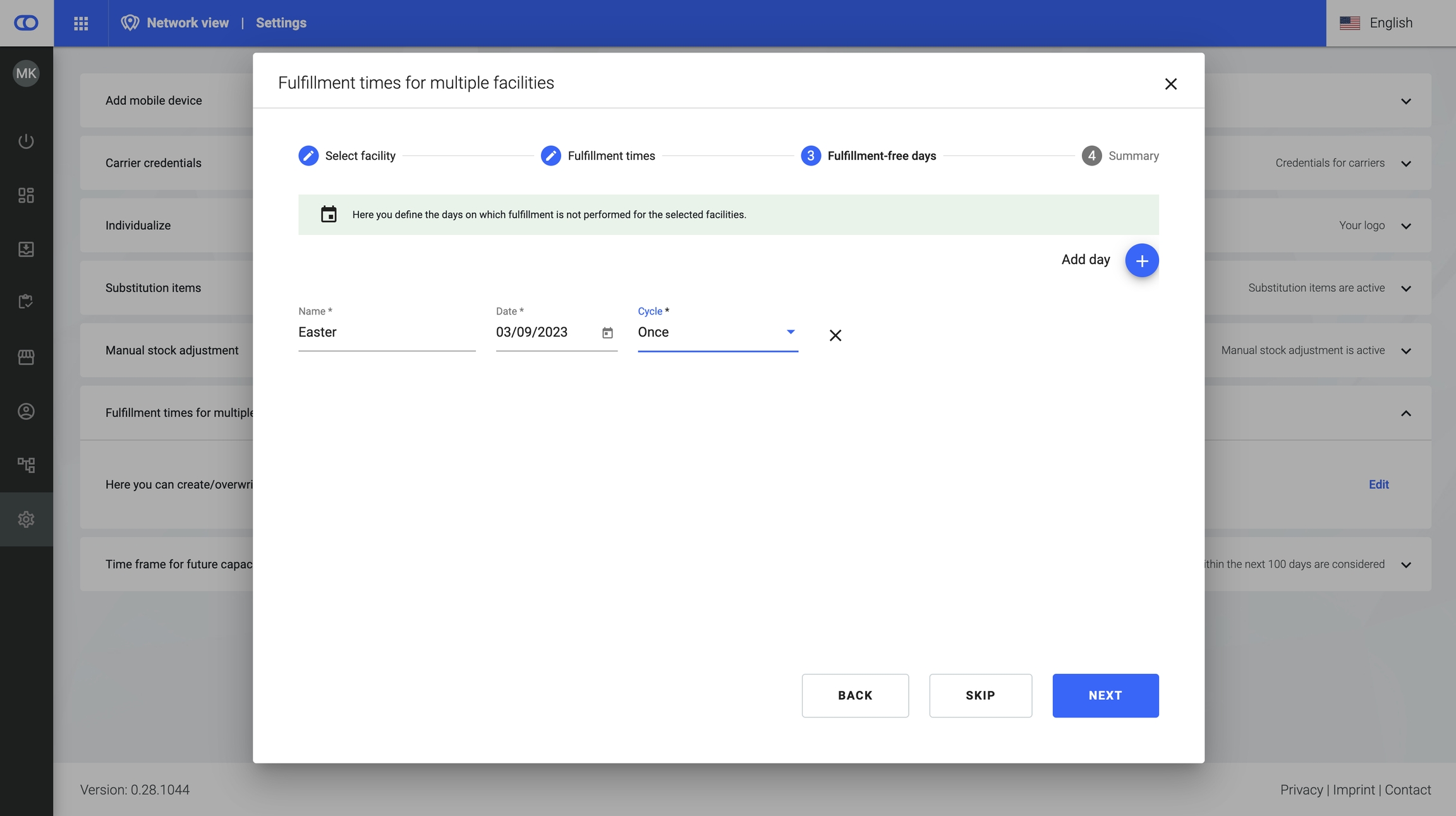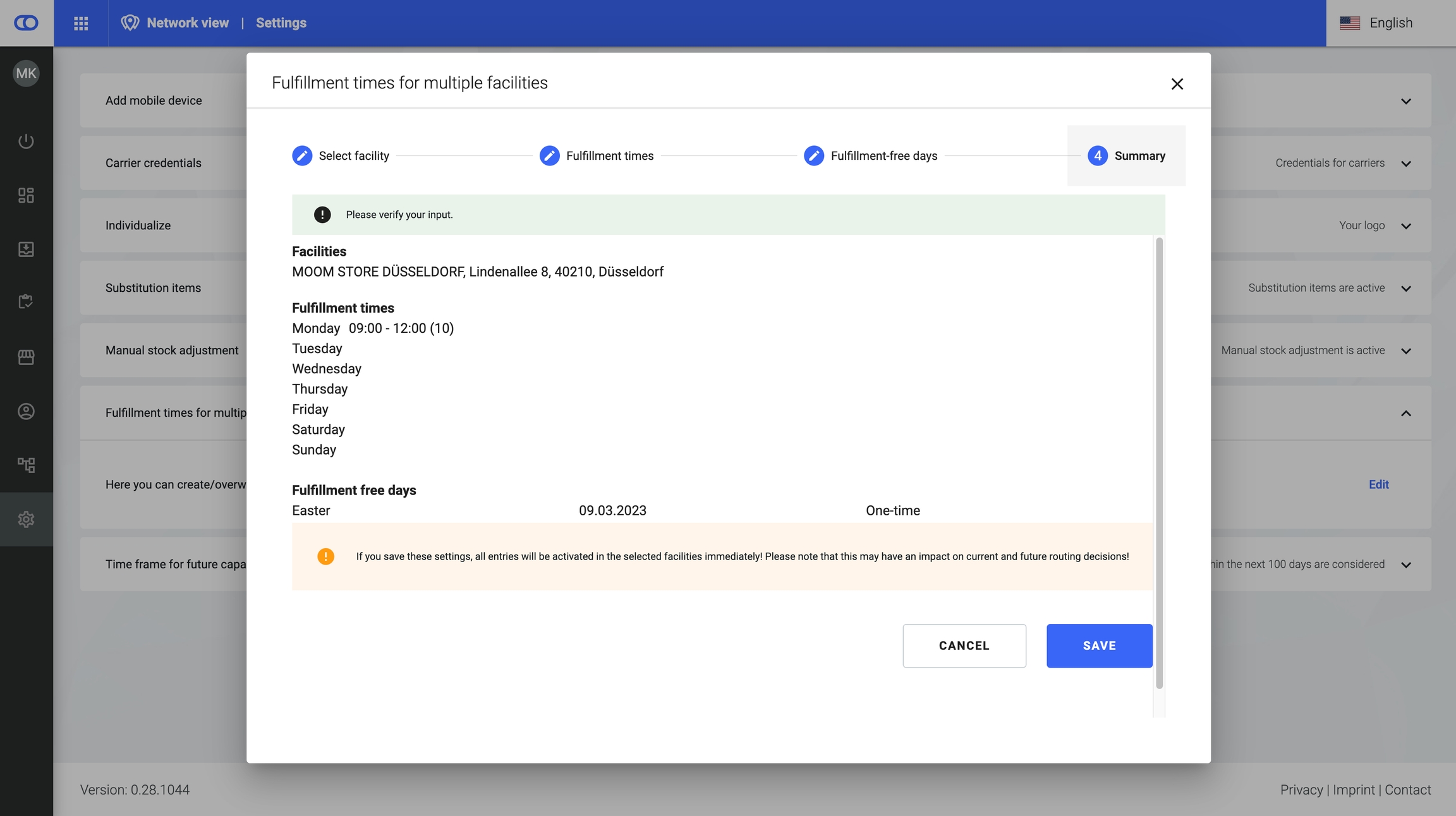Settings
Introduction
The Network view settings allow users to configure platform behaviour on network level.
Description
Connecting our apps
After downloading one of our applications, users can connect their tenant with their device by scanning the QR code displayed on this page. In the section "fulfillmenttools apps" an overview of our app portfolio is shown covering, among others:
Carrier credentials
Overview of all connected carriers for that tenant. Furthermore, users can define carrier credentials tenant-wide. Location based carrier credentials can be set in the section “Facilities” under “Carrier”.
Substitution items
Substitute items are items that can be picked if the originally ordered items are not available. This setting defines whether picking substitute items for orders is allowed.
A list of potential substitute items can be defined for each product on network level via REST API for substitutes. If an item could not be picked successfully, and the configuration is active, users have the option to choose one (or more) substitute item(s).
Substitute items do not necessarily require an existing listing. As a result, unlisted products can also be picked as substitute items, for example, if the substitute item should not be available in general, but only as a substitute.
Picking substitute items is currently only available within the Operations Android App for single order picking.
Manual stock adjustment
Define whether manual stock adjustments via the Backoffice should be allowed. This setting has an effect on the possibility to modify stock in the listing view and the storage location view.
Fulfillment times and closing days for multiple facilities
Define fulfillment times, fulfillment capacity, and closing days for multiple facilities at once.
If a bulk update on fulfillment times and closing days is saved, already submitted times are overwritten for the selected facilities.
Timeframe for future capacity planning
Define the number of days in which future fulfillment capacity in facilities should be considered. Fulfillment capacity reflects the number of orders that can be fulfilled in a facility in a specific timeframe. If the capacity fence is activated, facilities that have no more capacity left for the number of specified days are ignored during routing.
FAQs
Last updated