Honeywell hardware scanner configuration
User profiles for configuration
When using an Android device with multiple profiles, the configurations on this page must be done with the same profile for which the application is installed.
One profile must be configured per used fulfillmenttools application in DataWedge (e.g., Operations and Inventory).
Activate hardware scanner
In order to use the hardware scanner of a Honeywell device, it has to be set up first.
Open the Android device settings and select "Honeywell Settings".
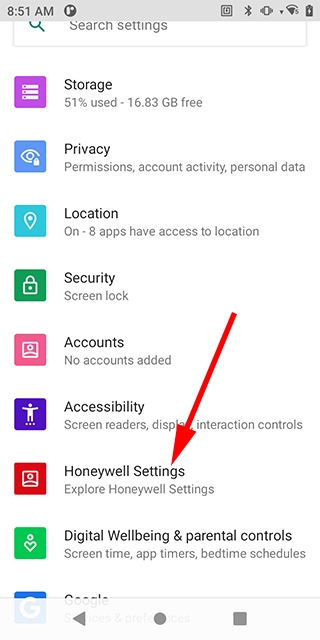
Select the menu entry "Scanning"
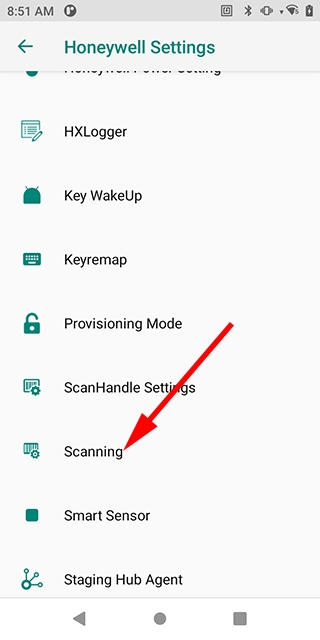
Select the scanner you want to edit, in this case we only have "Internal Scanner".
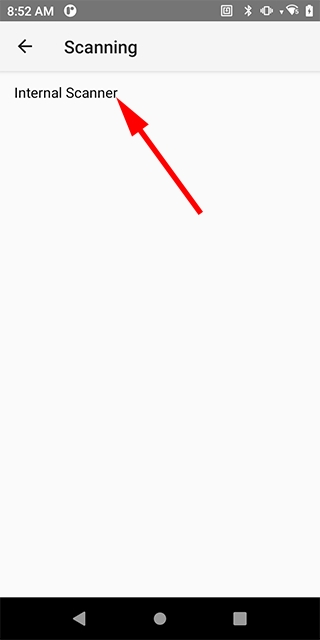
Select the profile you want to edit.
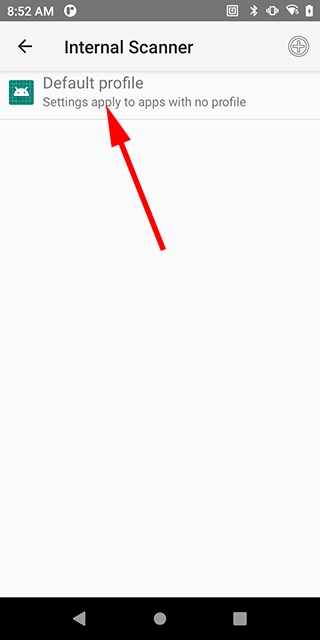
Select "Data Process Settings"
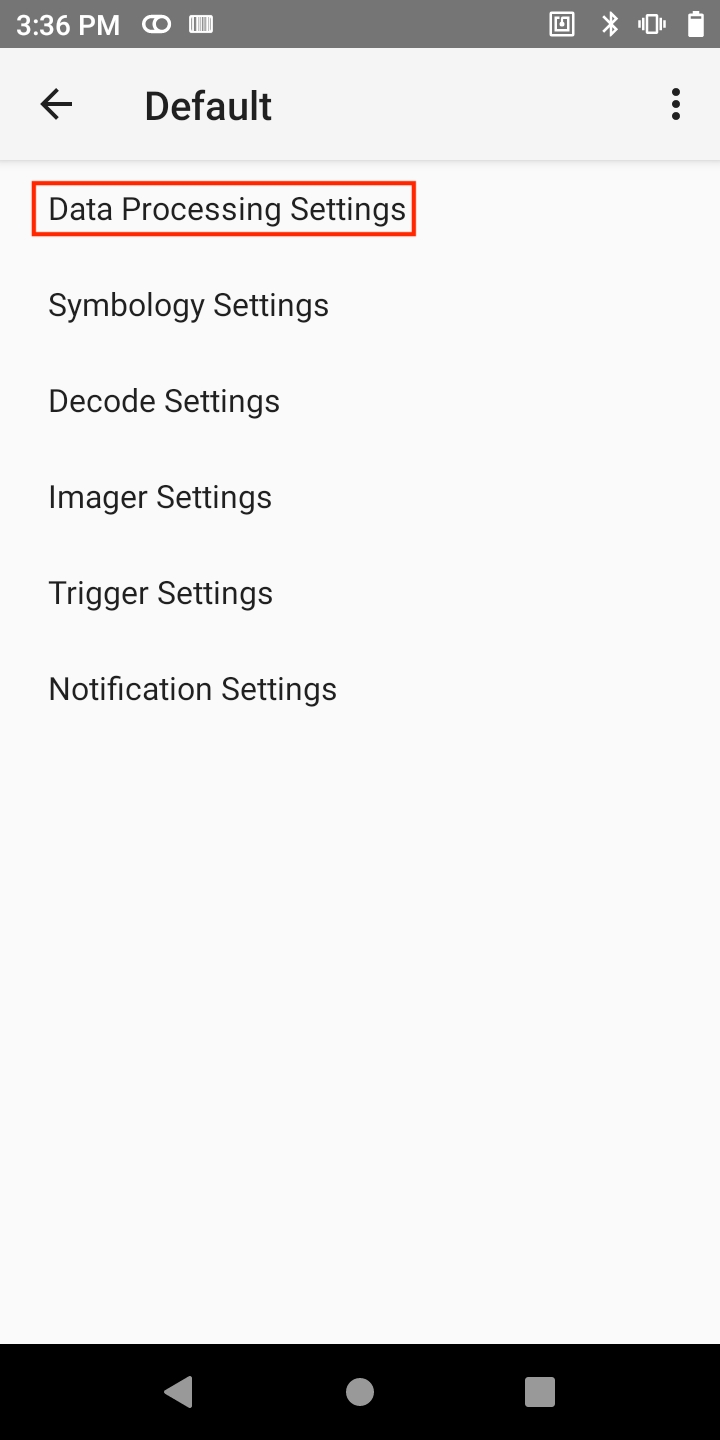
Make sure "Data Intent" is checked and tap on it
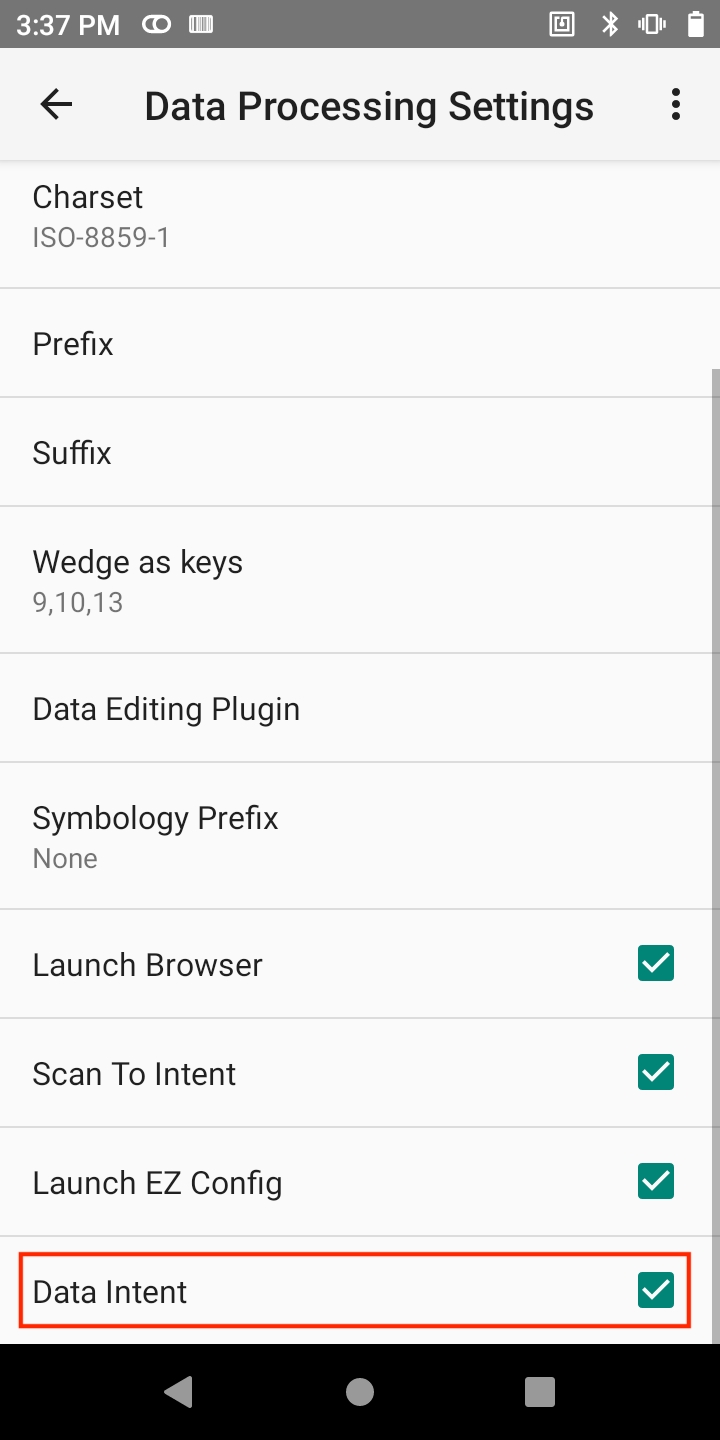
Make sure the following information for "Action", "Package Name" and "Extra Key" is entered
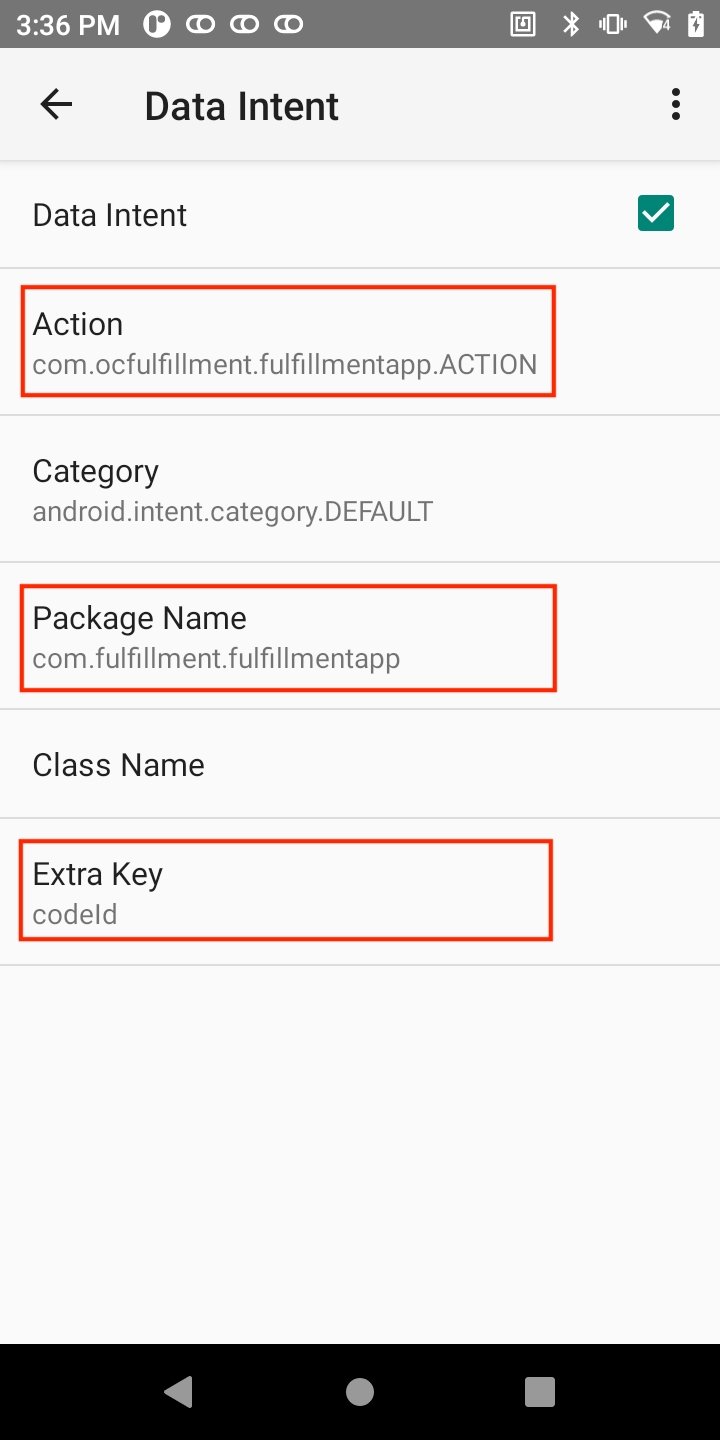
Adding additional barcode types
If you want to support more Barcode types, activate them in the Honeywell settings. The Honeywell settings are part of the Android device settings.
Open the Android device settings and select "Honeywell Settings".
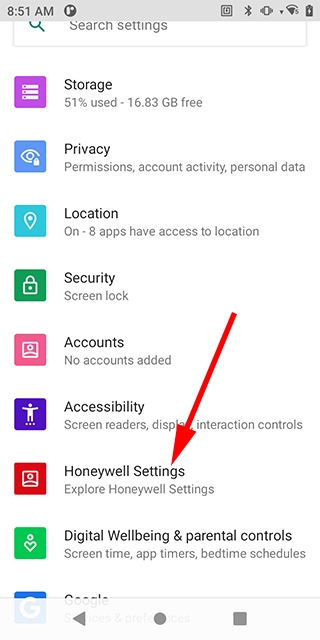
Select the menu entry "Scanning"
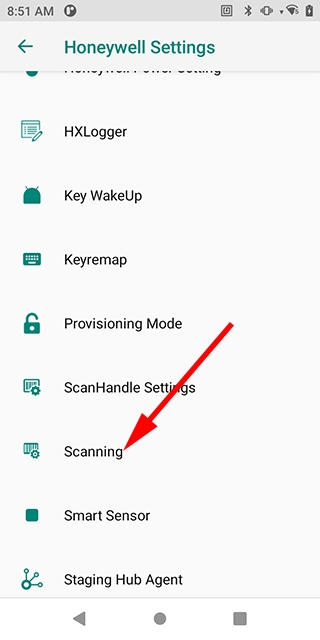
Select the scanner you want to edit, in this case we only have "Internal Scanner".
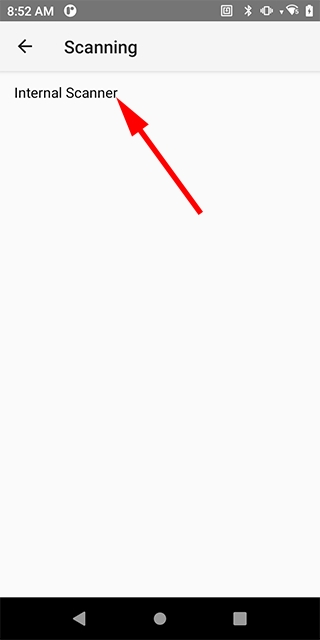
Select the profile you want to edit.
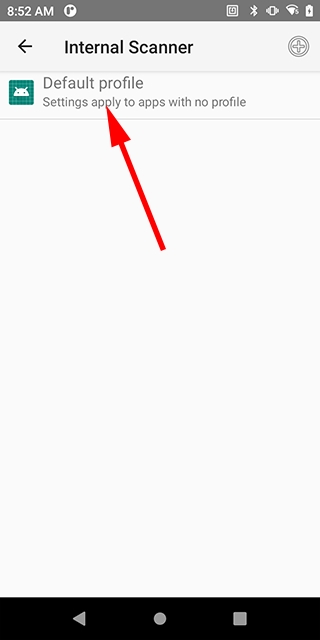
Select the menu entry "Symbology Settings".

Select the barcode types you want to support.
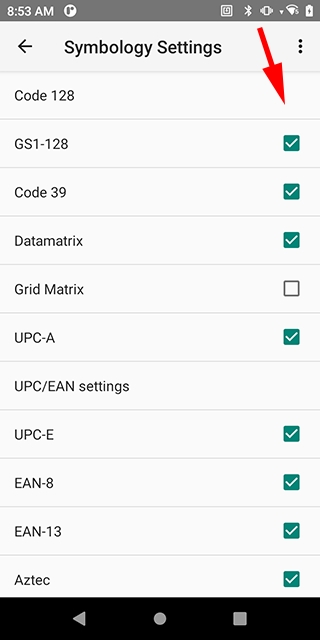
Supported barcodes
GS1 DataBar Expanded
GS1 DataBar Expanded Stacked
GS1 128 Composite Symbologie
GS1 Databar Expanded Composite Symbologie
GS1 Databar Expanded Stacked Composite Symbologie
EAN-8 Composite Symbologie
EAN-13 Composite Symbologie
QR-Code
Data Matrix
Code-128
UPC-A
UPC-E
2 of 5 Interleaved
External documents
Last updated