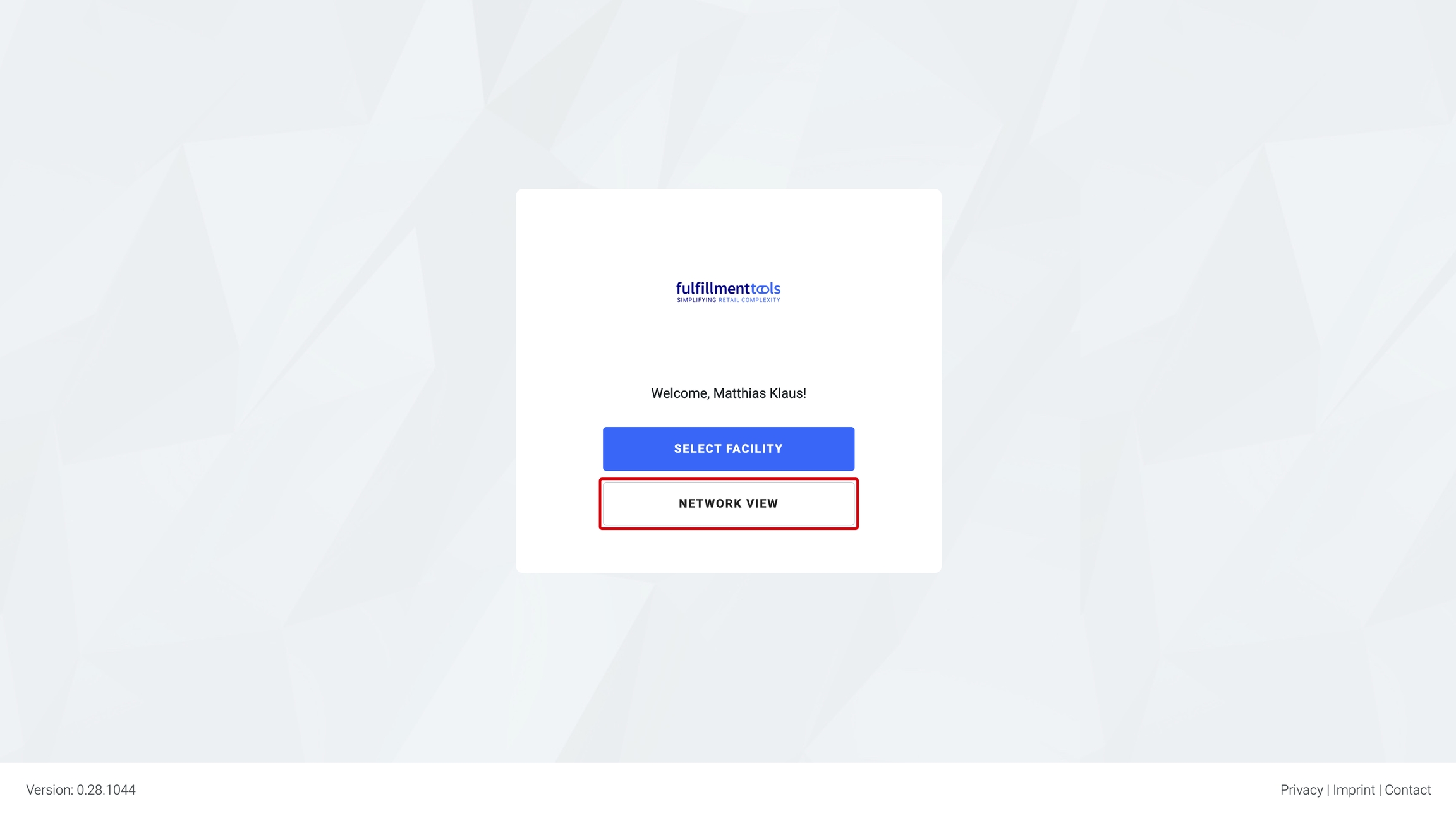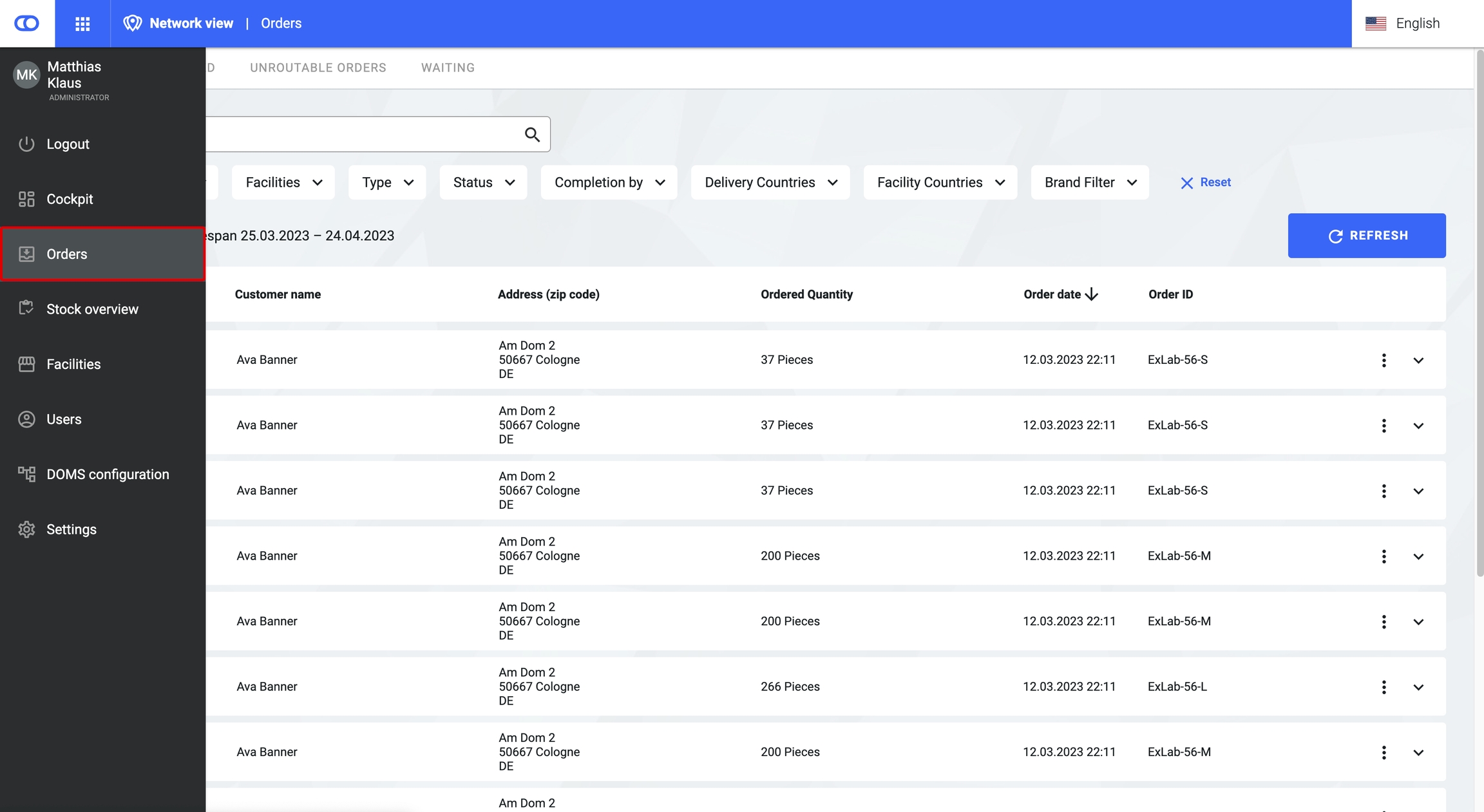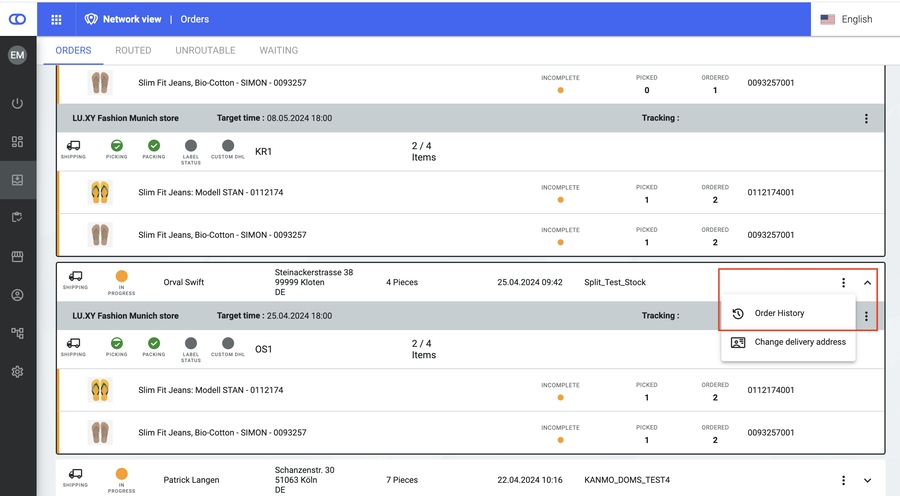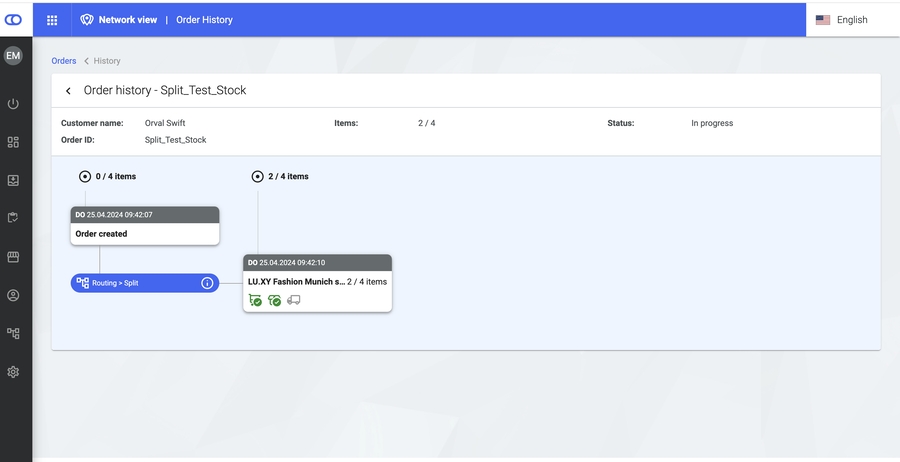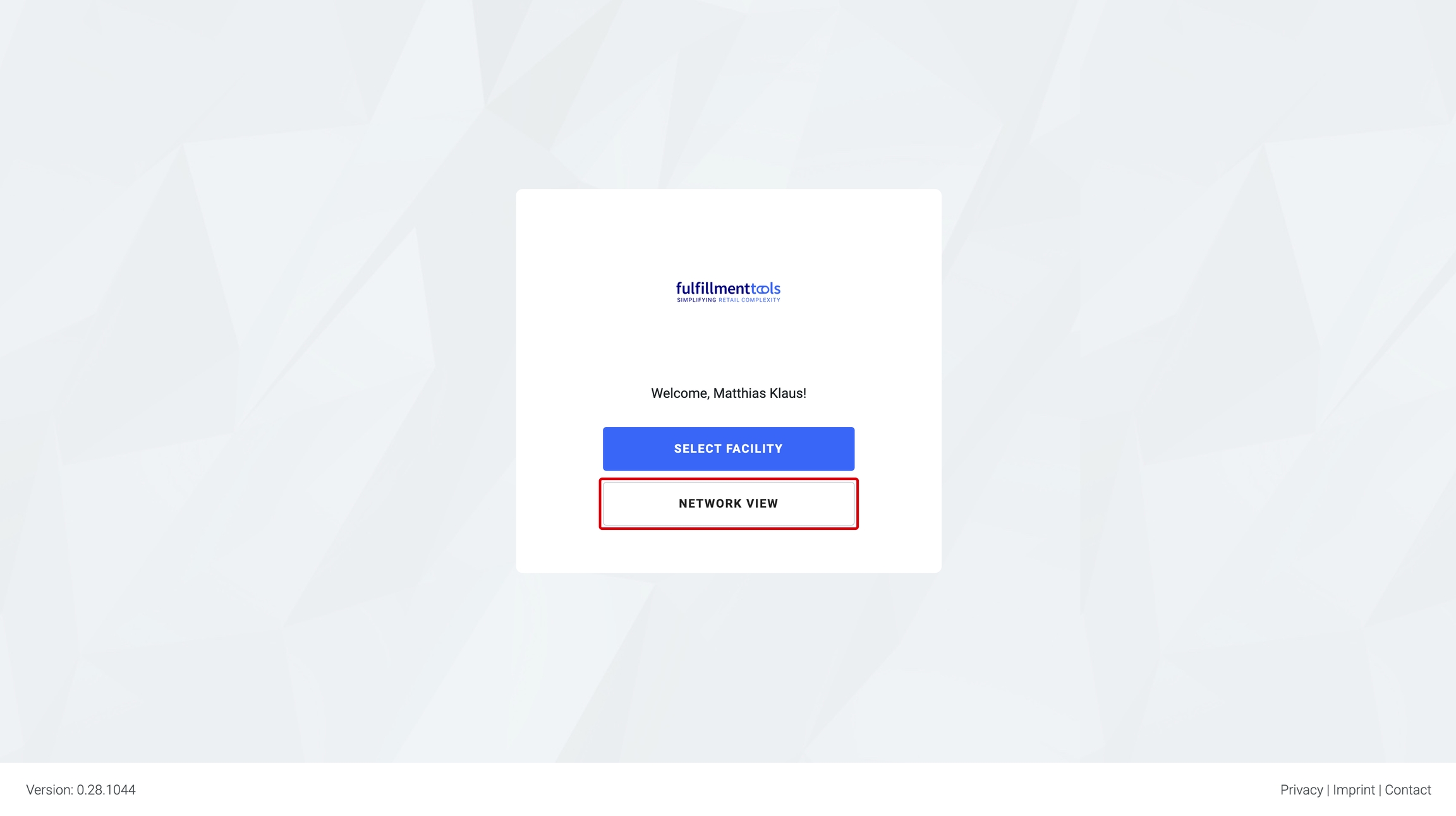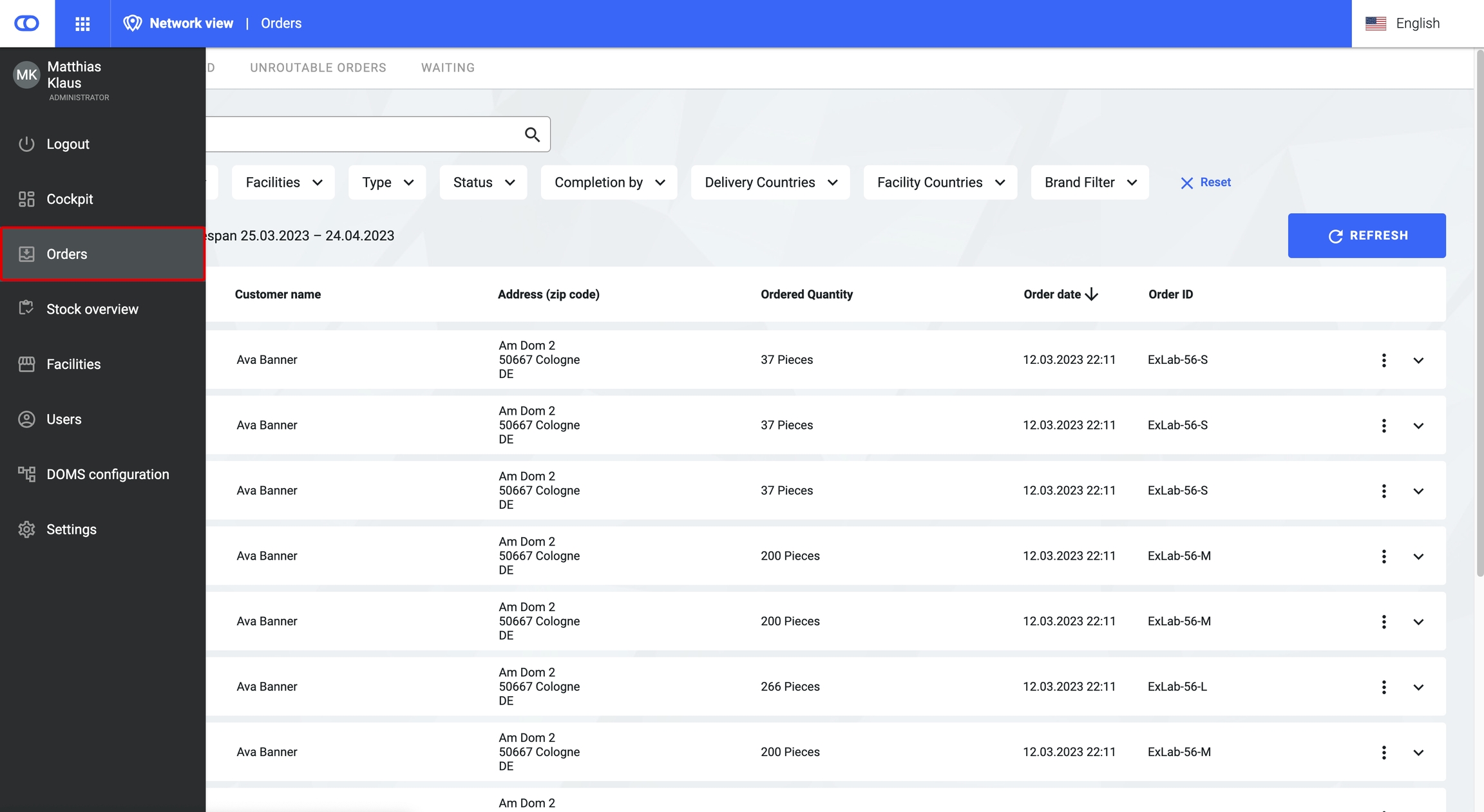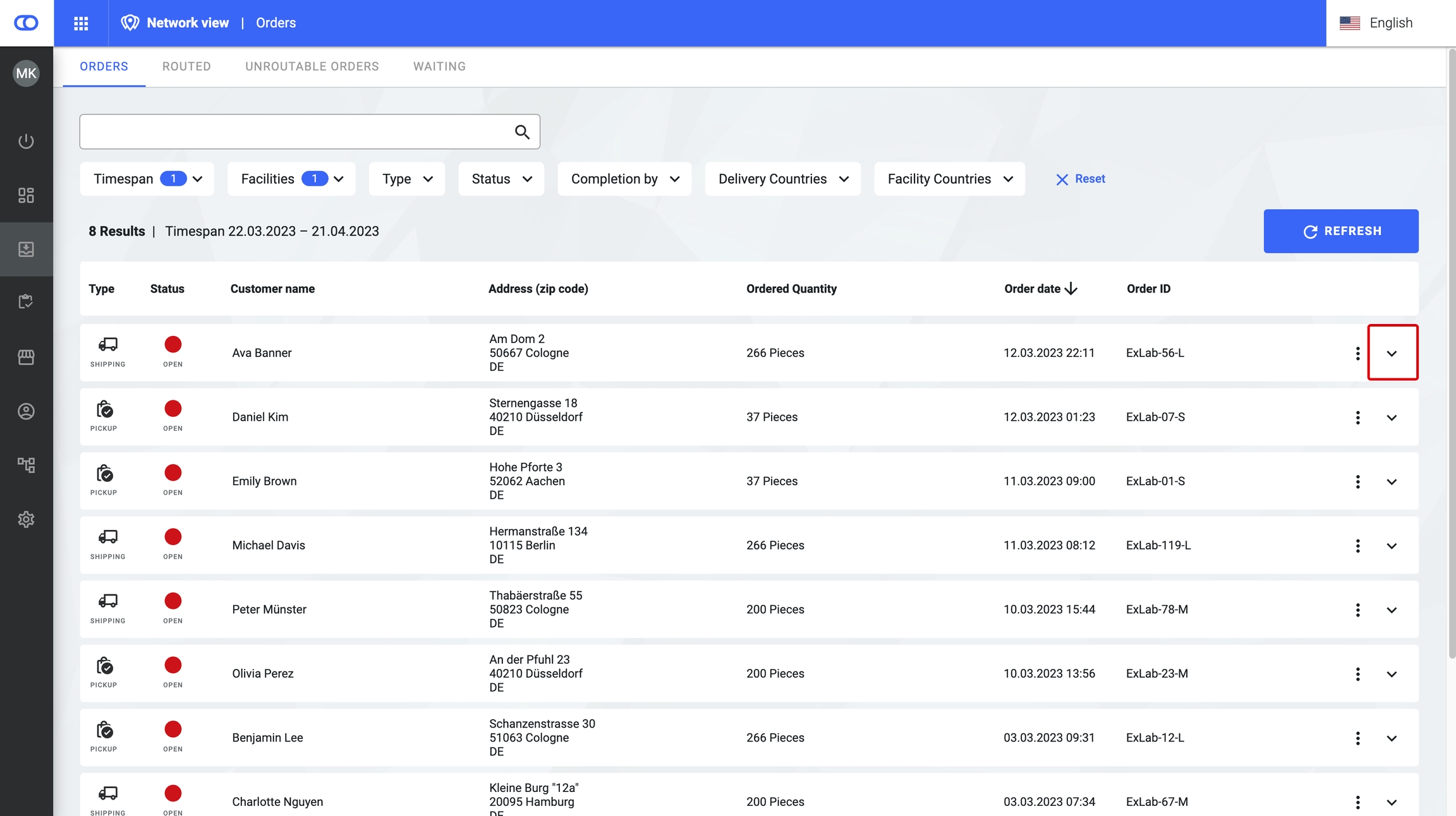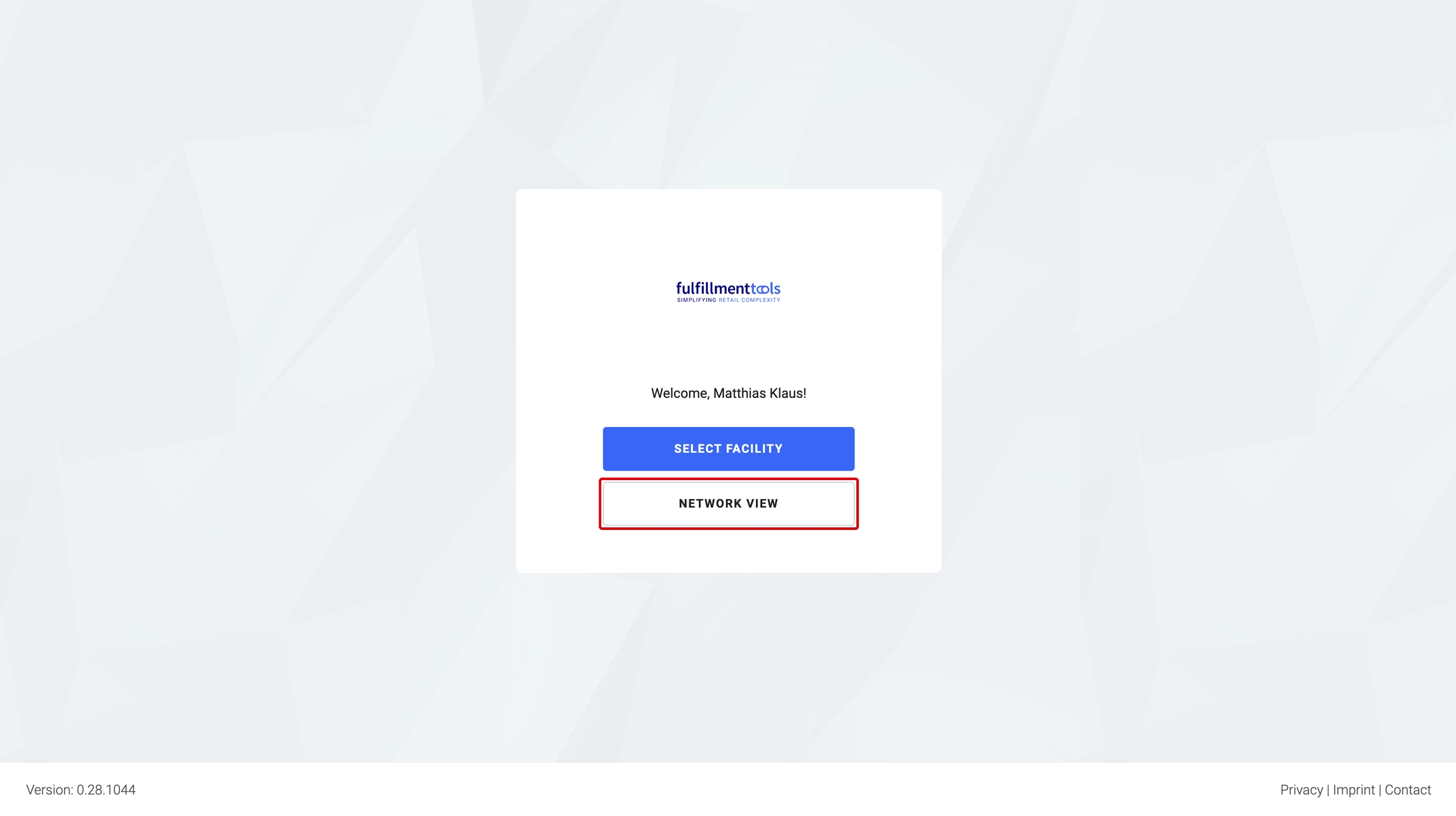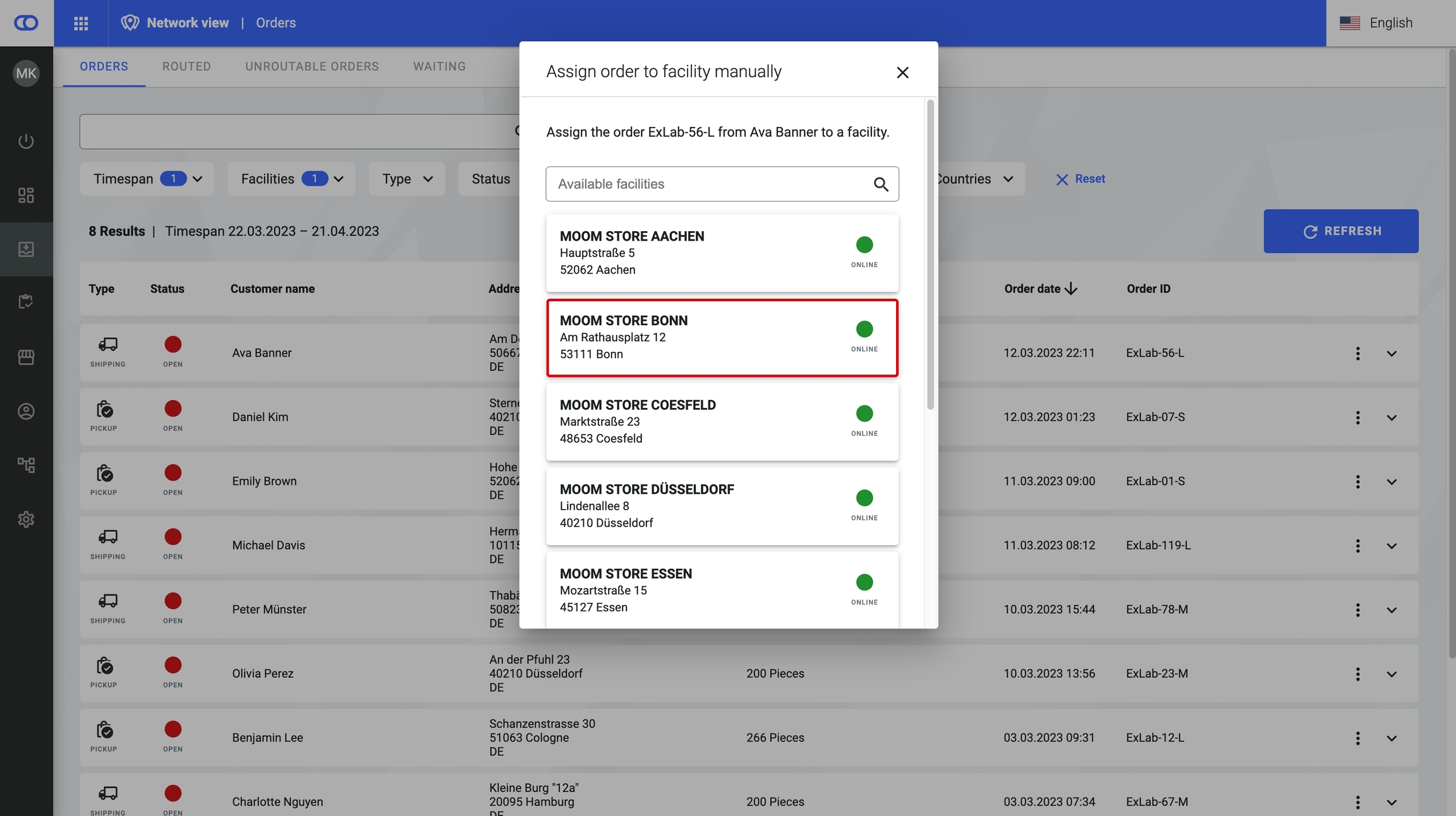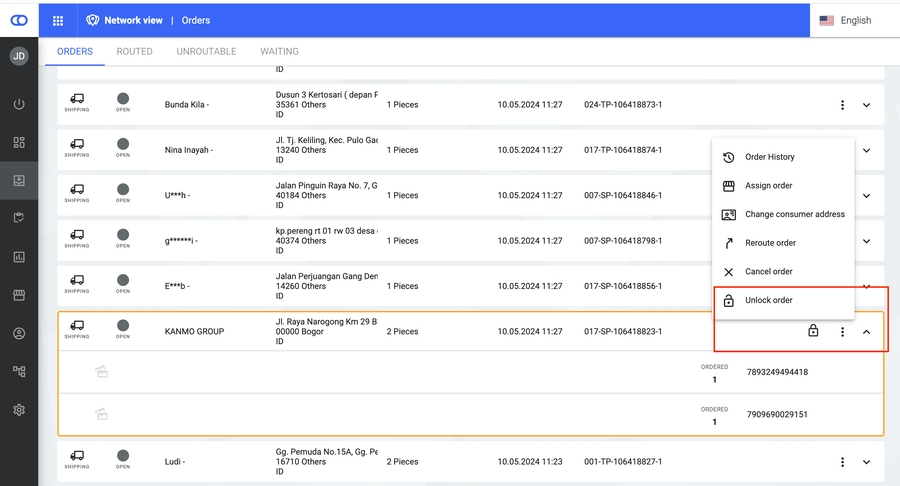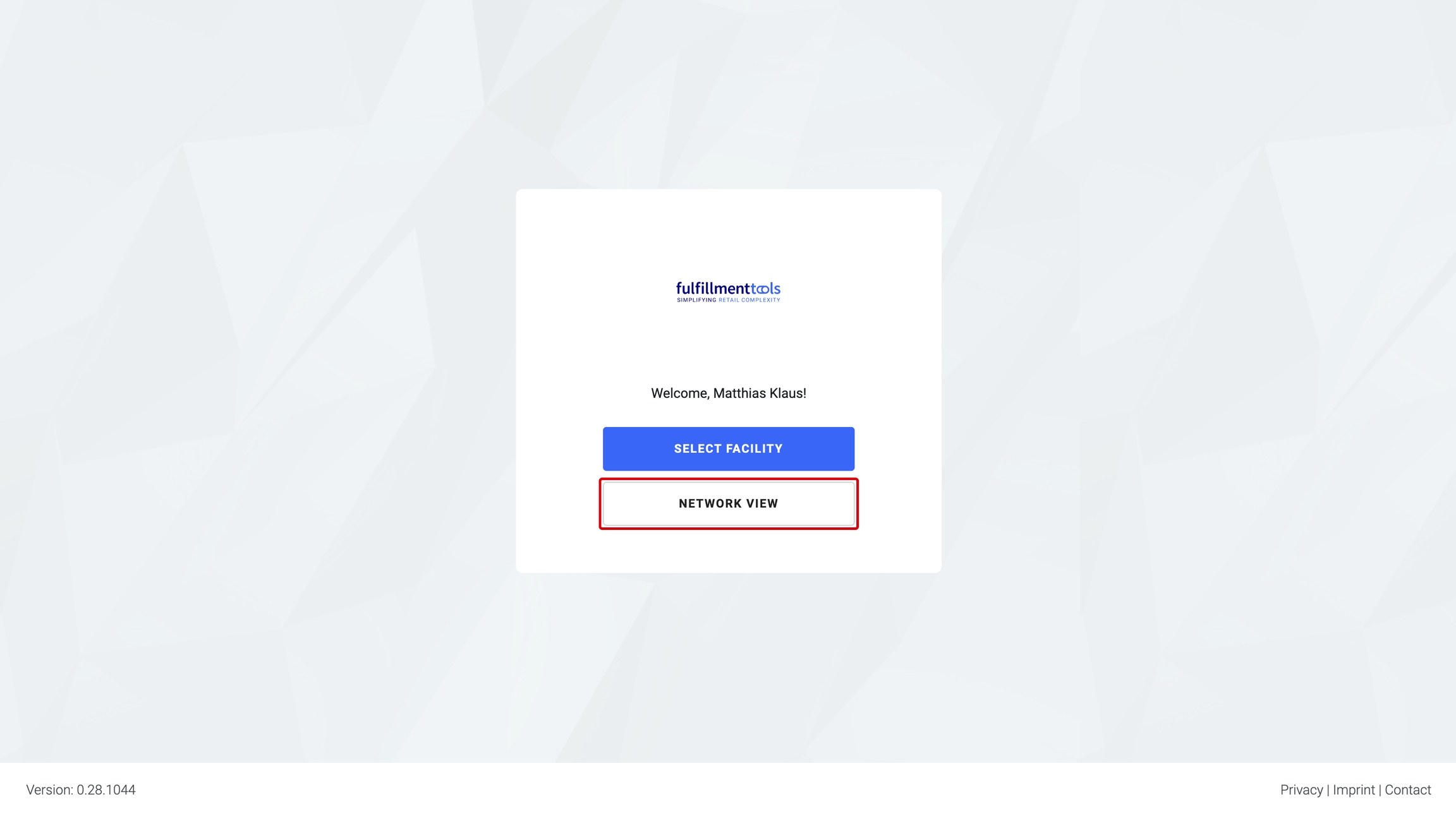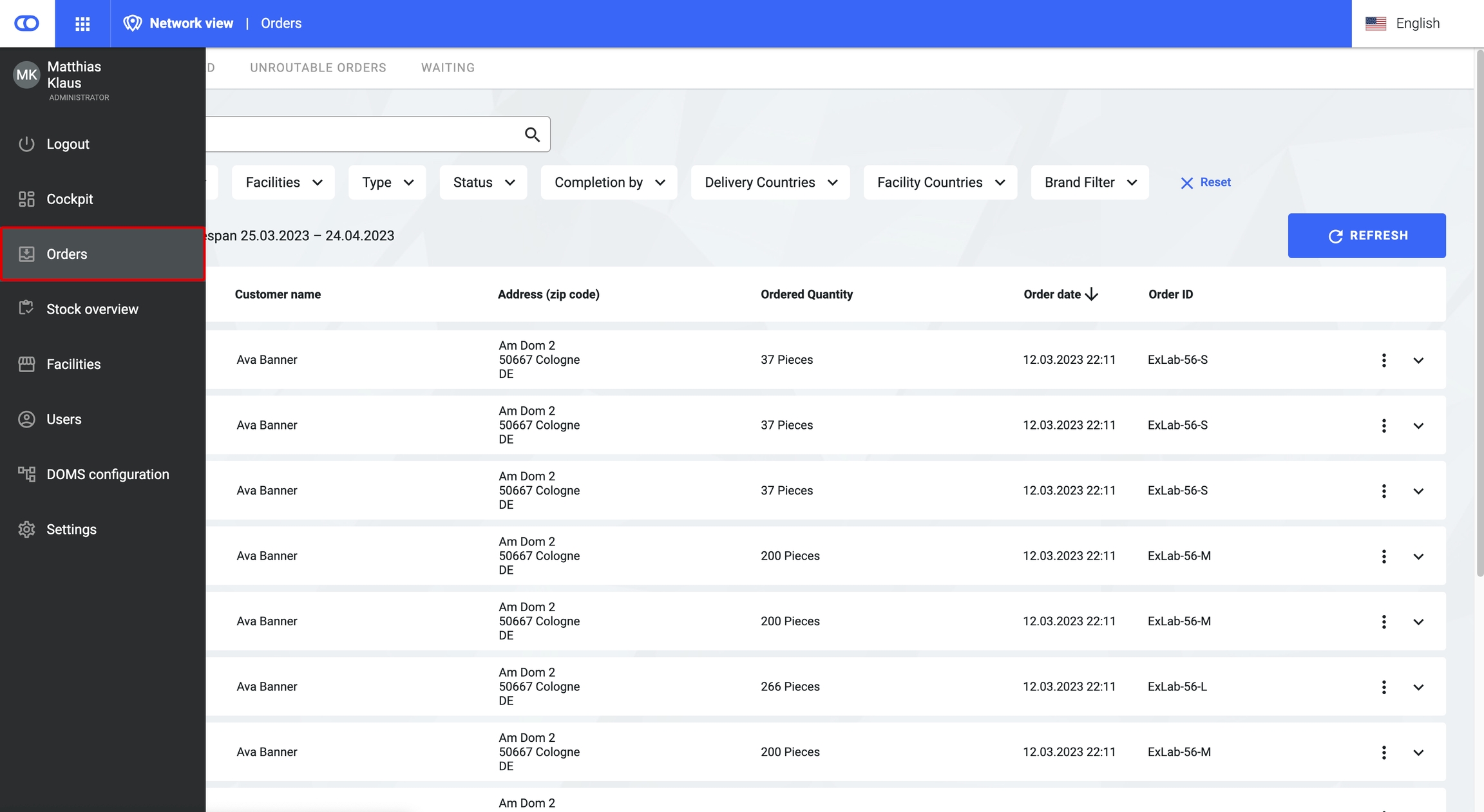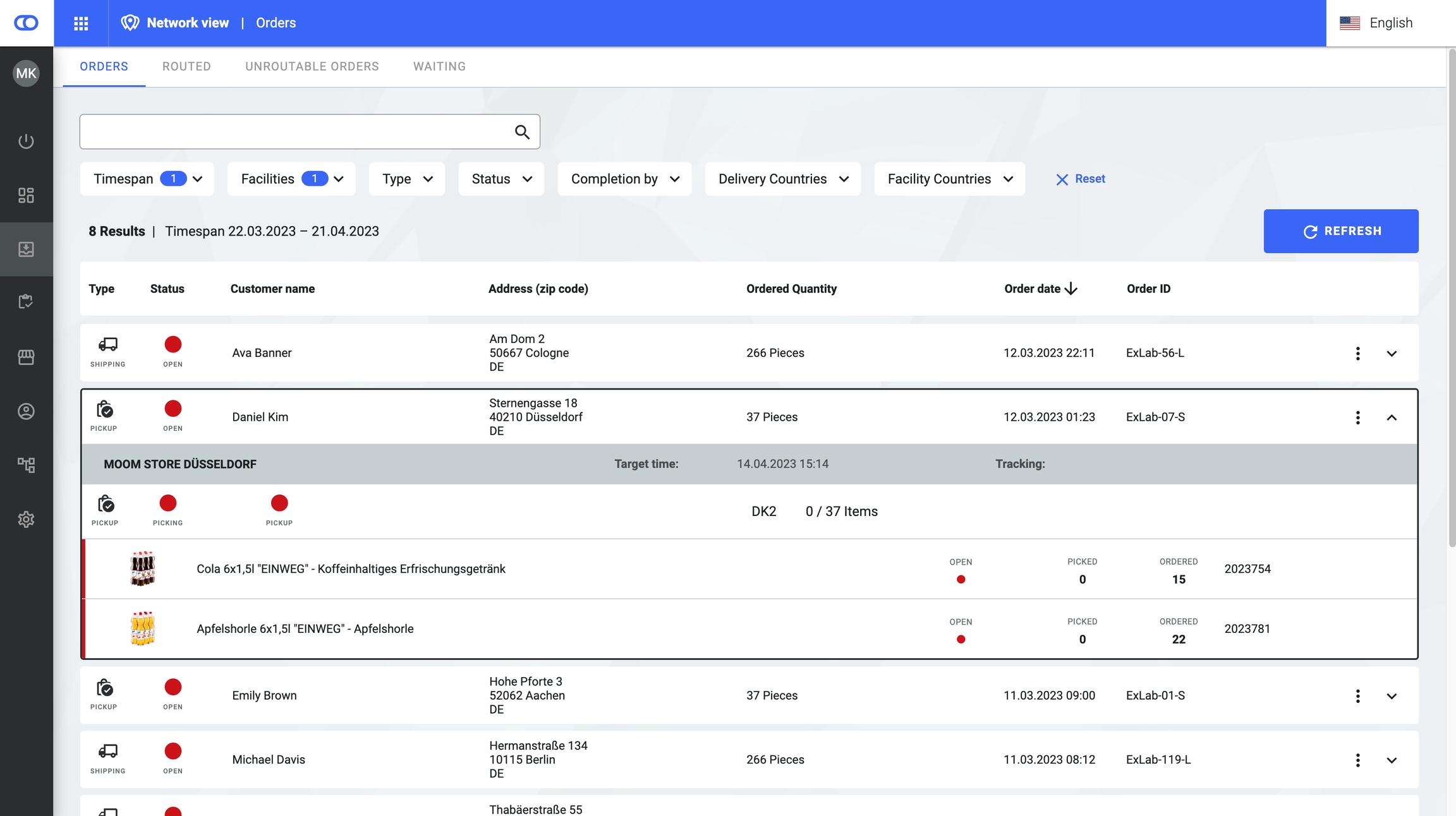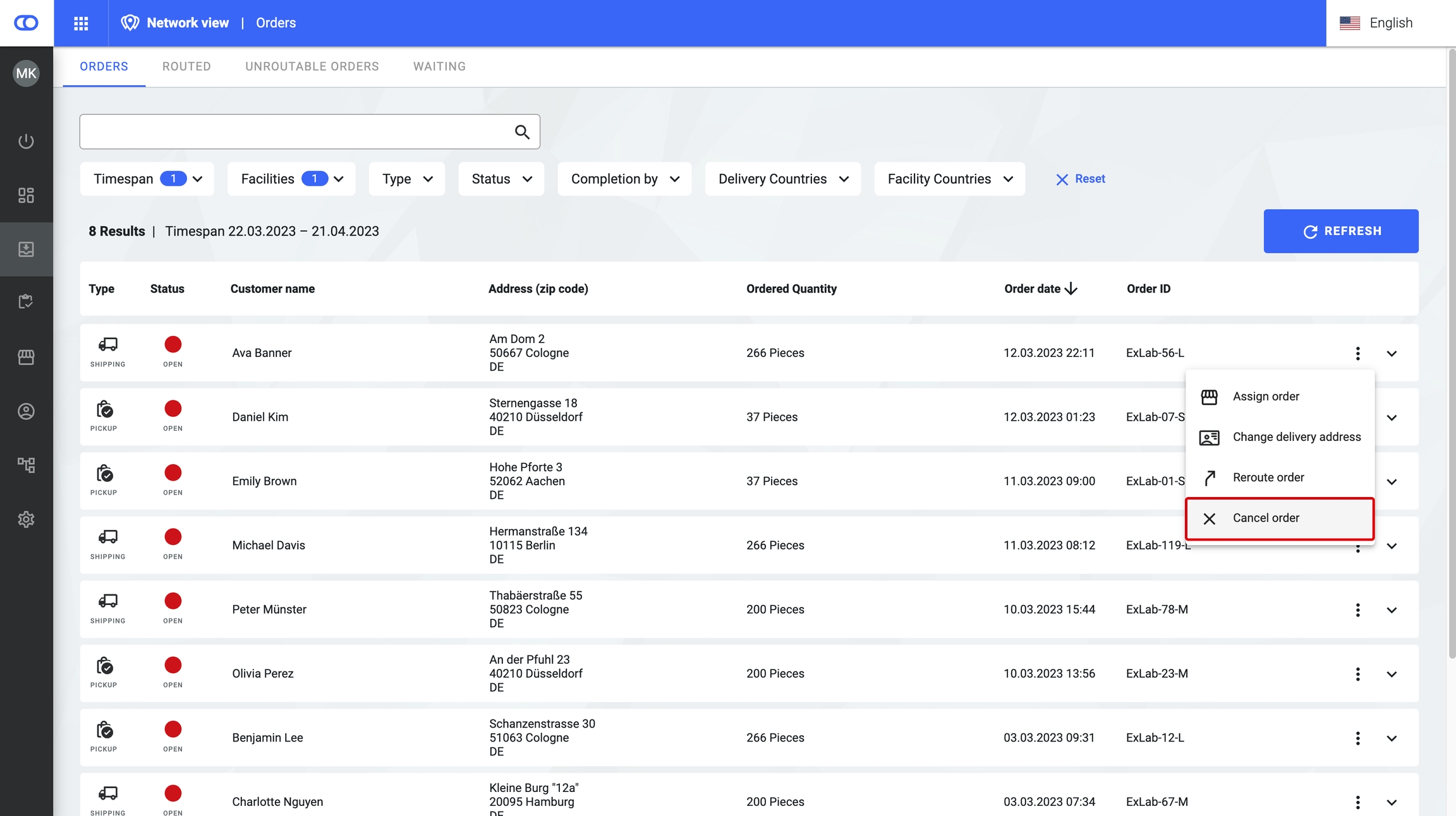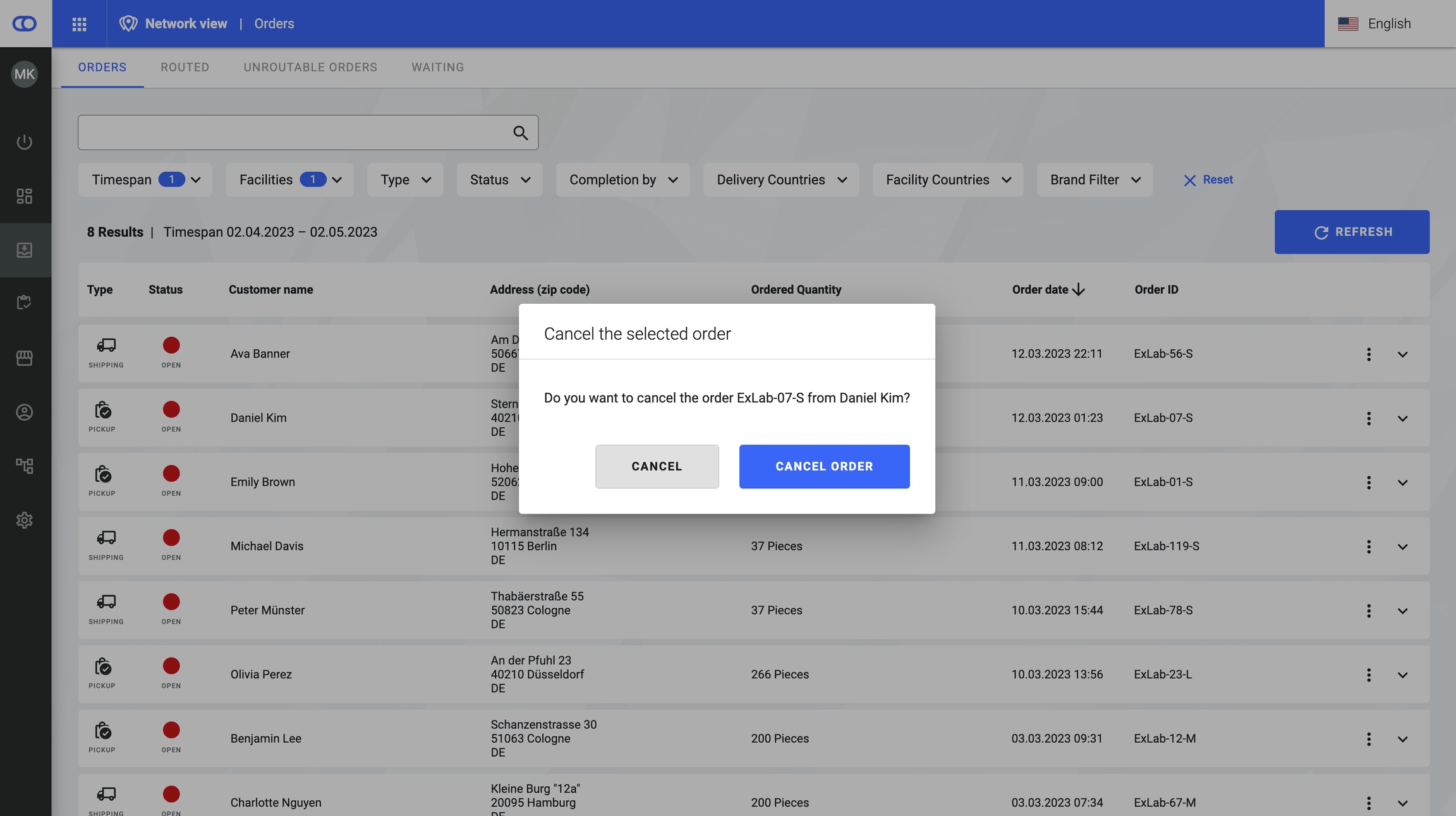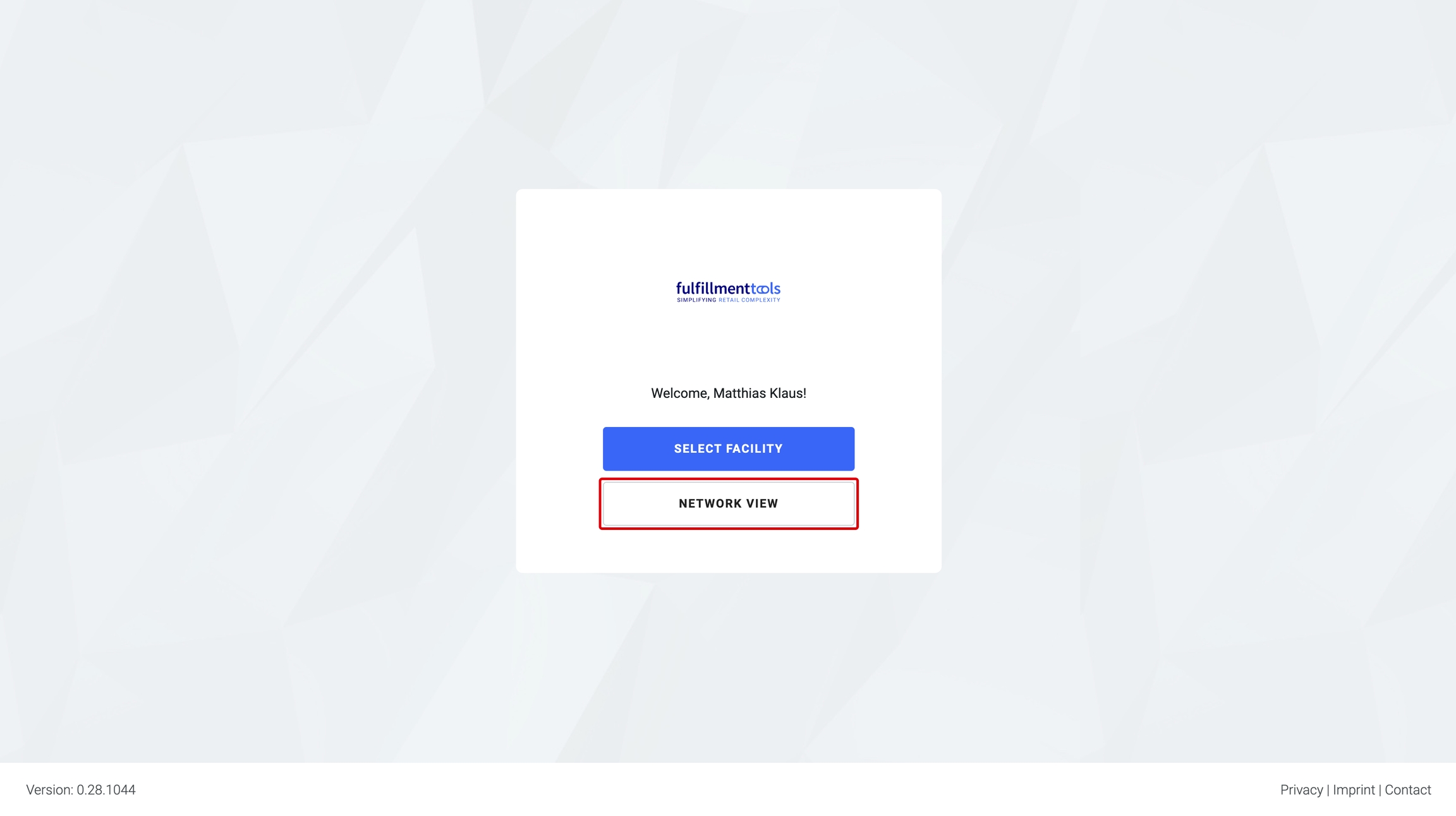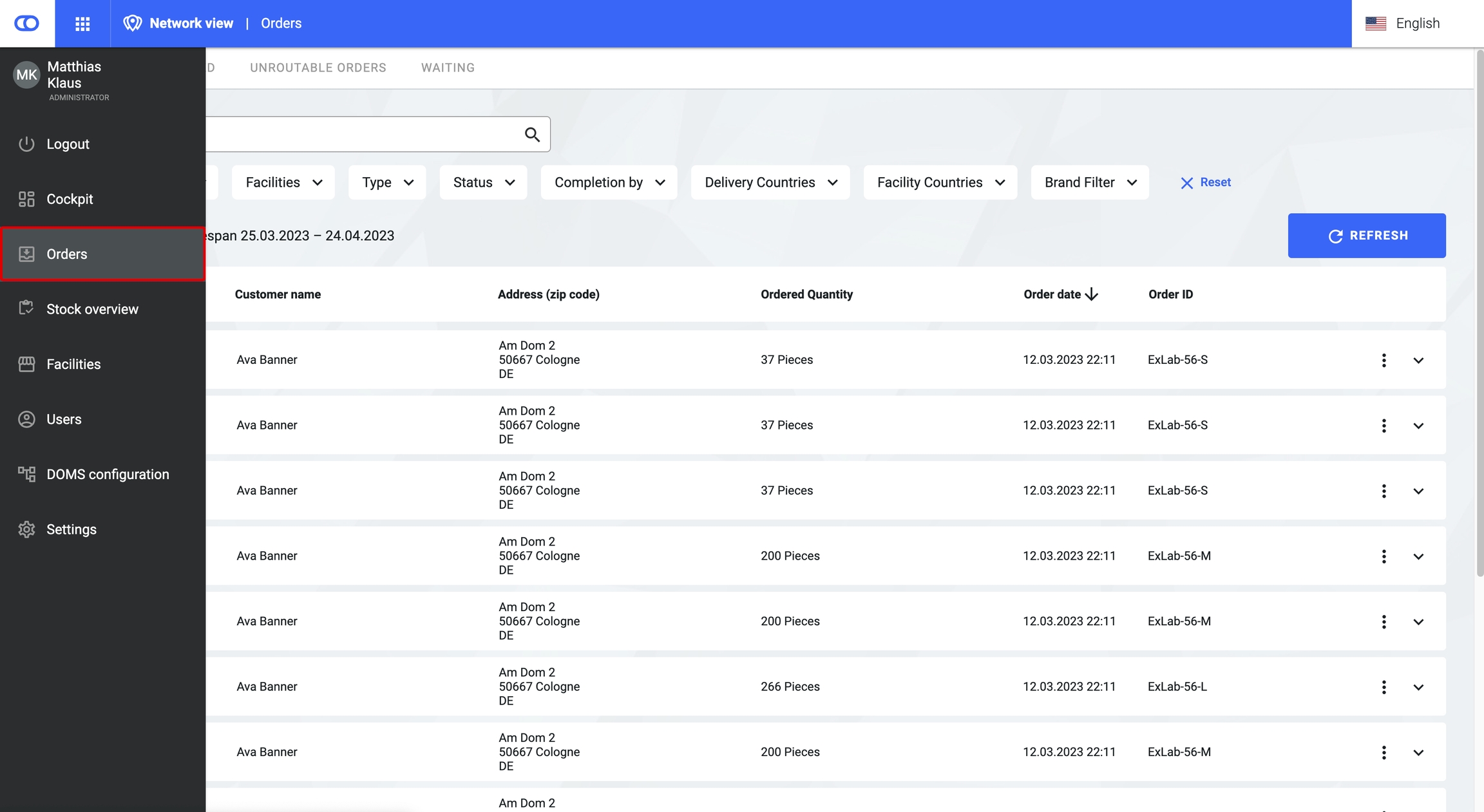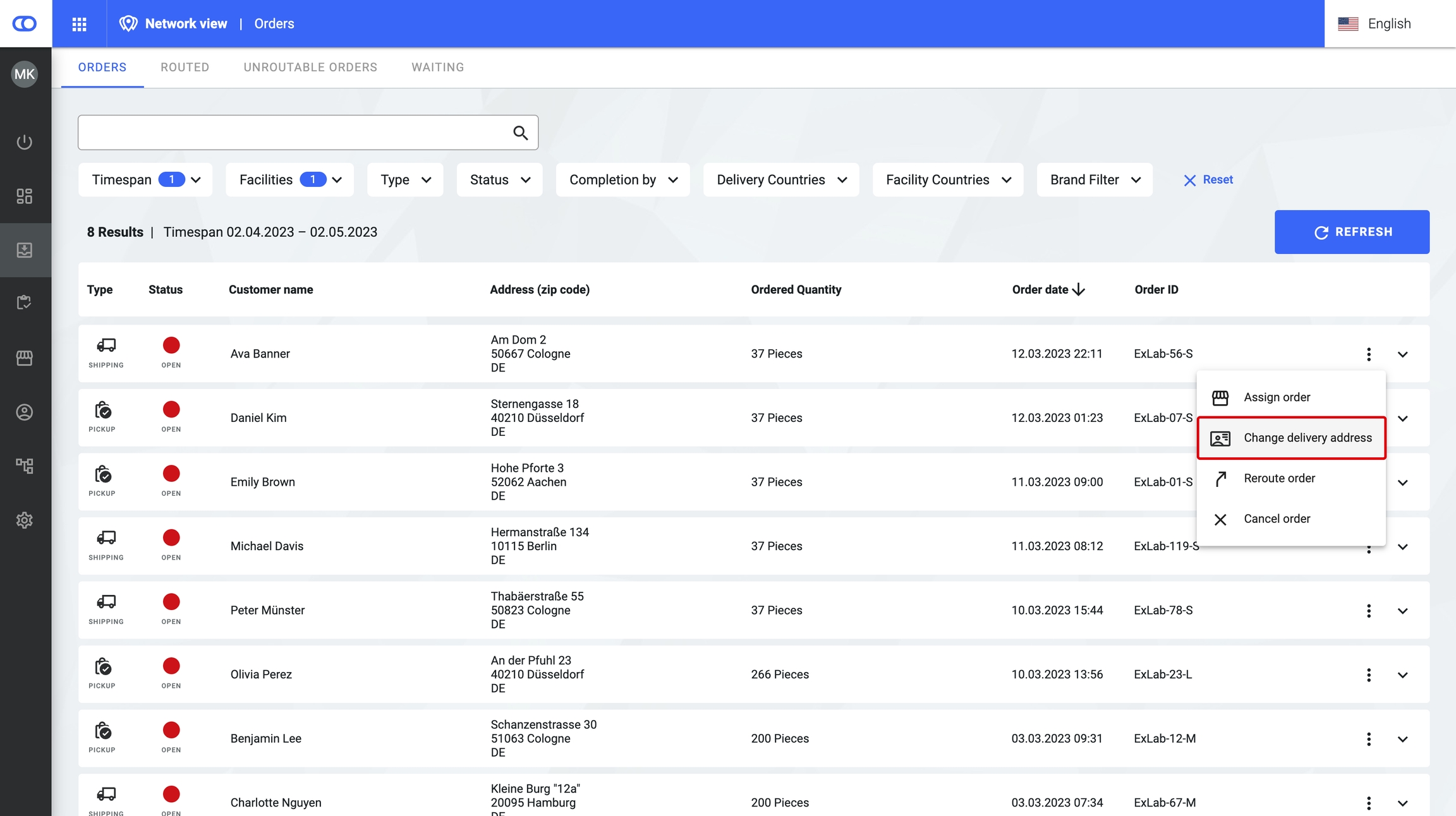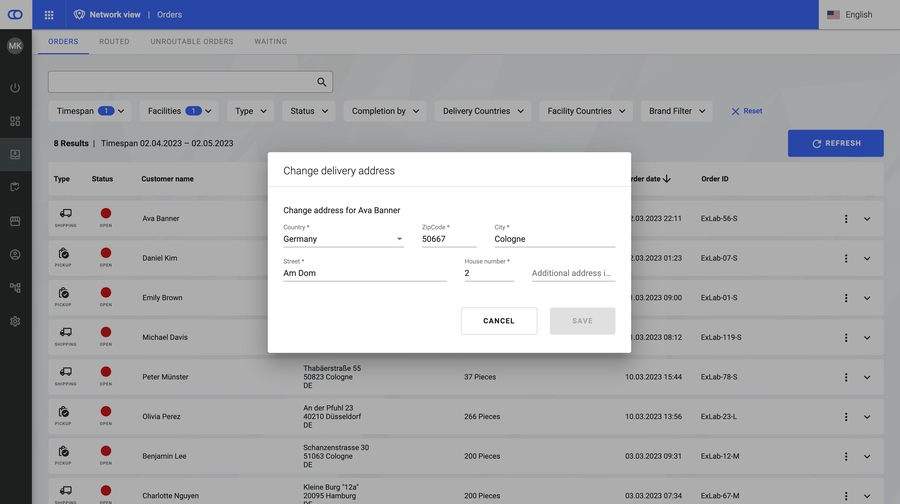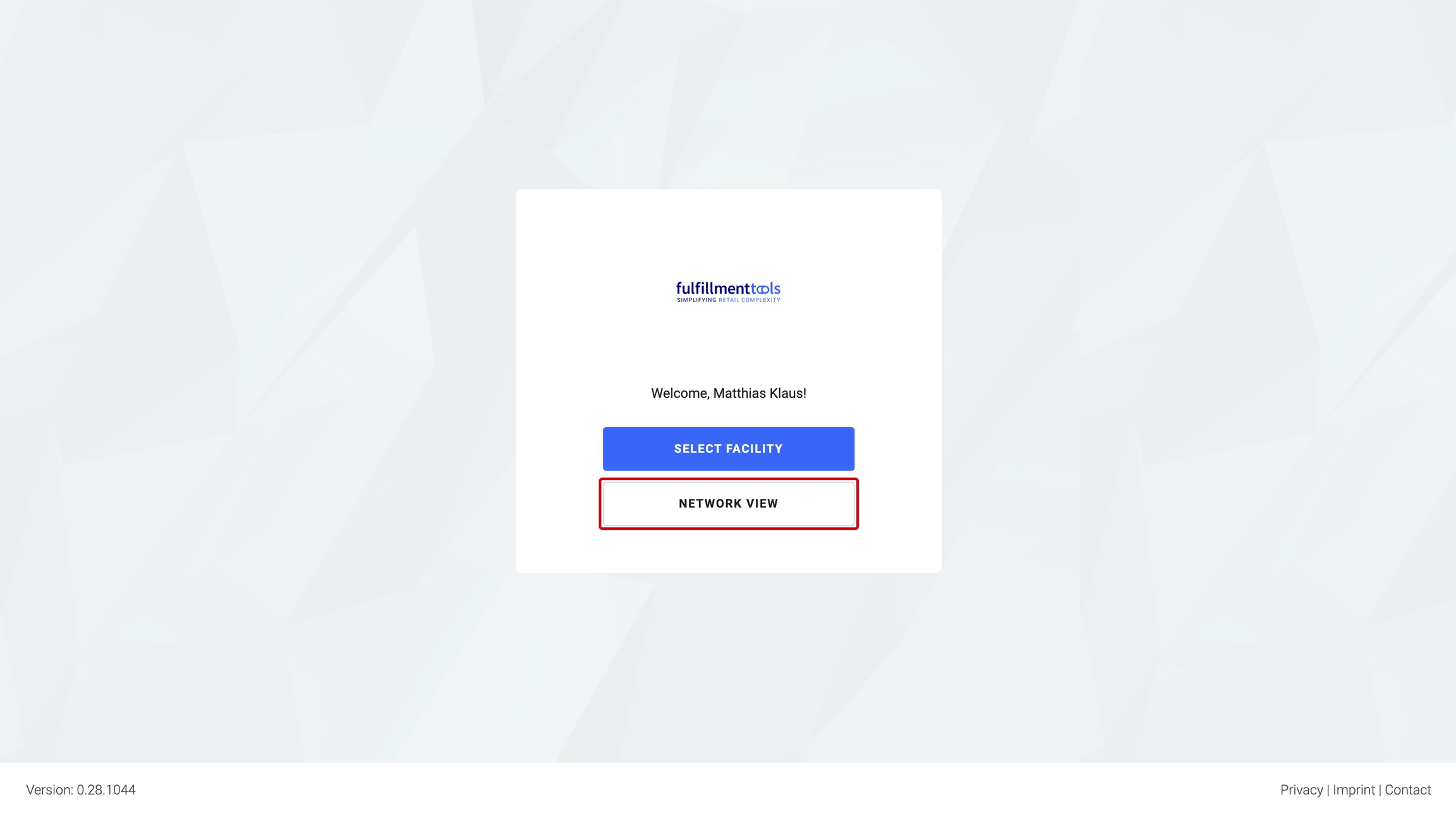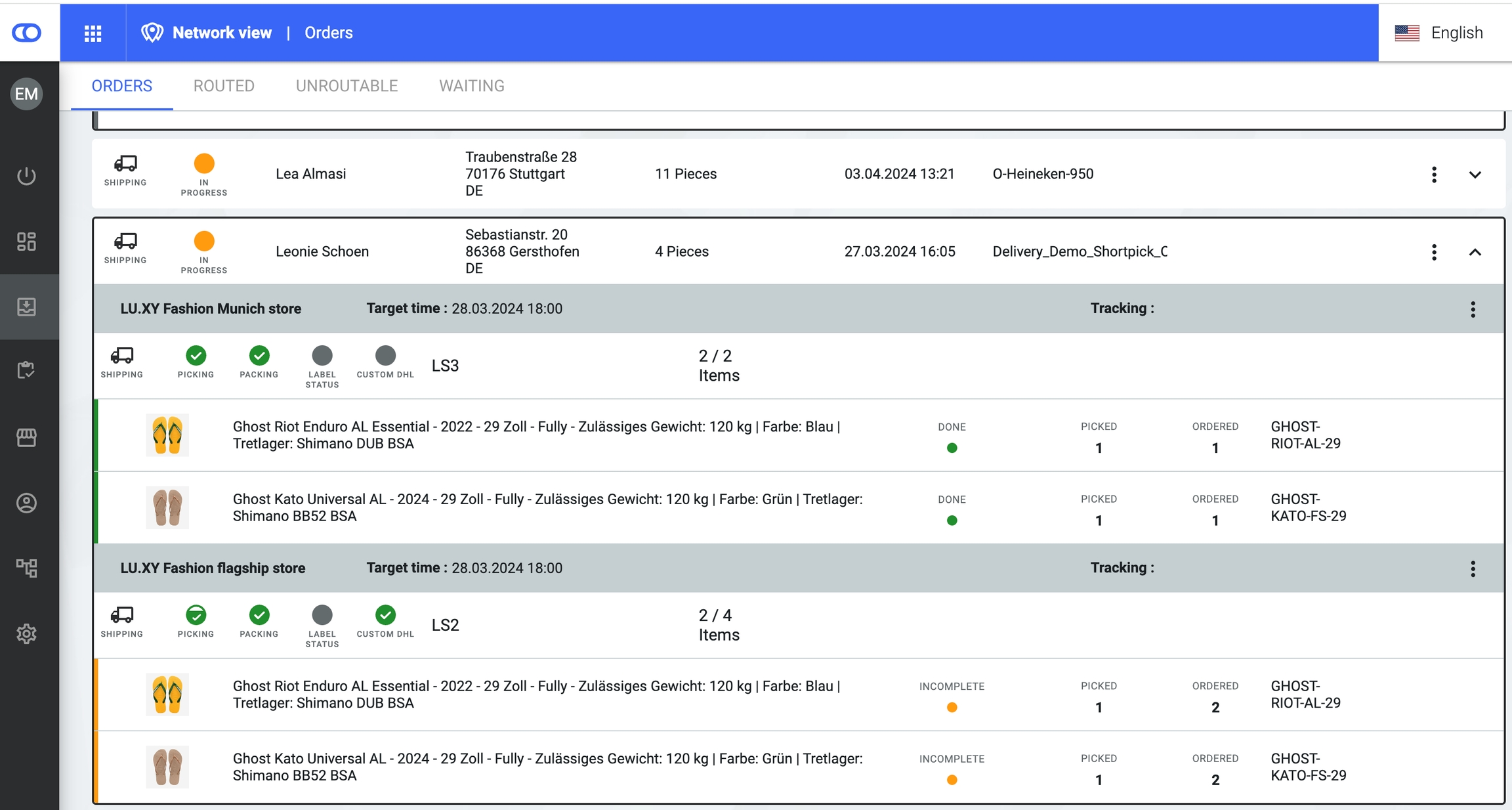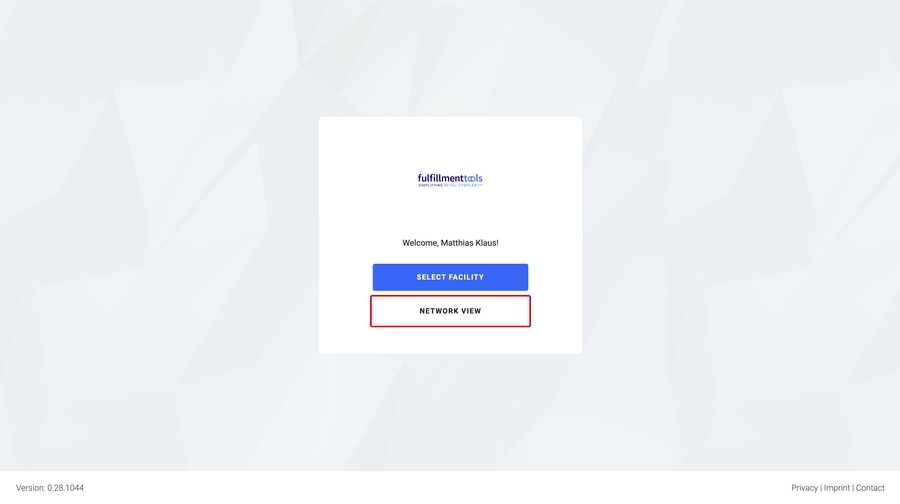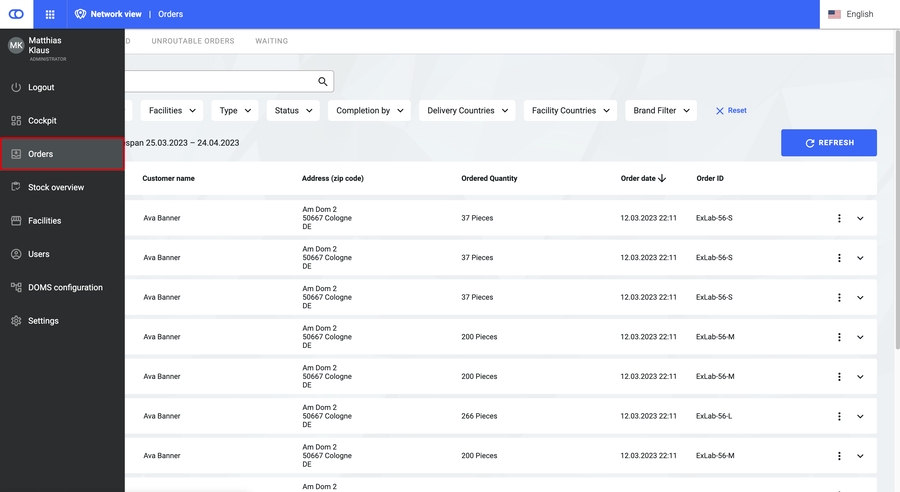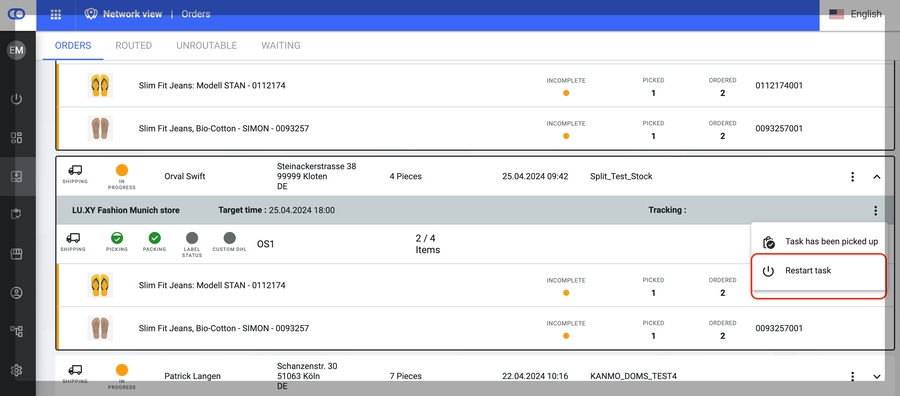Orders
Introduction
In the Network Overview users get an overview over all orders. Users with the role Admin are able to search for and to manipulate orders here.
The orders are sorted by the order date in a descending way.
The following actions are possible:
Check the orders status
Use filters
Perform operational actions
Description
Order status
General
Depending on the processing state of an order there are different status. The status depends on how the order process is designed. The complete process includes a picking, packing, label creation, and handover step. In the following, these steps are referred to as "operational process". The order's process status merges those different status and informs the user about the progress.
Order "locked"
An order can be created in the status locked. This means the order is held back and operational processes are not started. Orders in locked status are marked with a yellow border and the 🔓-symbol.
Please note: The consolidated status on the top level is "open" since no operational processes have started yet.

Order "open"
An order is in status "open" if no operational processes have been startet yet. The icon is grey.

Order "in progress"
An order is in status "in progress" if at least one operational process has been started. The icon is yellow.

Order "finished"
An order is in status "finished" if all operational processes have been finished. Items were handed over to the customerr or to a shipping provider. The icon is green.

Order "cancelled"
An order is in status "cancelled" if it was cancelled manually or due to some configuration. The icon is a red cross. See here how to cancel an order.

Error-handling
An order gets an exclamation mark in its status and a red border if there occurred an error (operational or technical) along the way.

Picking Status
Picking has not started yet if all status icons are grey.

Picking is commenced if the picking status icon is orange.

Picking is finished if the picking status icon is green.

Picking is partially finished if the picking status icon shows a half filled green button.

If no items could be picked (zero pick), a red circled button with a check sign is shown.

Packing Status
Packing started if the packing status icon is orange.

Packing is finished if the the packing status icon is green.

Label Status
The label has been created successfully if the label button is green.

When there has been an issue with the label, a warning sign appears.

Handover Status
When the order has been picked up by a shipping provider or a customer, the handover status turns green. If a customer only accepts part of the goods or a shipping provider only takes part of the parcels, the status icon will show a half-filled green button.

Filters
The order overview must handle a high amount of entries. Therefore, a variety of filters is offered such as:
Timespan: filters by order date
Facilities: filters by facility in which fulfillment takes place
Facility Countries: filters by country in which fulfillment takes place
Delivery Countries: filters by country of the delivery address
Process Status: filters by the aggregated status of the process
Completion by: filters by time at which the pick job should be completed
Brands: filters by orders containing an item from a specific brand
Additionally, it is possible to directly search for an Order ID.
Perform operational actions
The following changes can be made to an order via the three-dot menu on the order overview:
Order history: The order history for individual orders can be called up from here. This overview contains detailed information about the course of the fulfillment process:
-> Routing: When was what routed or even rerouted where and why?
-> Picking/packing/shipping: When were which steps performed?
Assign order: Assigns the order to a new facility and creates a new pick job in the selected facility. Already created pick jobs are deleted. The following conditions must apply to perform this action: All pick jobs are open, no items have been picked, and no labels were requested yet. The feature only works for ship-from-store orders. A click & collect order cannot be assigned to another facility.
Change addresses: Enables the user to handle situations where typographical errors or incorrect entries must be changed.
Trigger a new DOMS decision: Checks for a routed order whether the current decision is still the best. If it is not, a new routing is performed – already created pick jobs are deleted. To perform this action the following conditions must apply: All pick jobs are open, no items were picked, and no labels were requested.
Cancel order: Cancels all corresponding entities of an order. To perform this action the following conditions must apply: All pick jobs are open, no items have been picked, and no labels were requested.
Force canceling an order: Cancels all corresponding entities of an order. This function differs from the previous one. Force cancelation is possible at any time and no operational status are checked. This means that processes might be revised operationally without system support. An example might be that picked items must be stowed back and the inventory must be adjusted manually. If items were not picked but reserved, the system releases the reservations. This feature must be activated via REST API for your tenant.
Reset task status: It is possible to reset the status of each step of each single task. This is helpful if a mistake has been made during the picking process in the store.
Reroute manually: It is possible to reroute tasks manually. This feature can be enabled in the settings. The difference between the the "Reroute order" and "Reroute task" functionality is that the reroute task action blacklists the facility in which the order has already been. Furthermore this option will be also shown in the facility view, which means supervisors can reroute tasks as well.
Unlock order: If the order is marked as locked, it is possible to unlock the order manually.
Handling pickup dates: Consumers can define within a click & collect order at which point in time they want to pick up their items. This timestamp can also be found in the Backoffice.

Users can change the pick-up time by clicking on the three-dot menu. The respective "Reservation expiration date" will change accordingly.

Fallback mechanism for setups without orders
Fulfillmenttools is a modular platform. Among others, this means that our platform can be used without order (entities). As we cannot assume that there is always an order entity, we implemented a fallback structure to make sure that the order overview always shows relevant information.
Customer information in the order
It is possible to add further information to the customer of an order.. The consumer ID and the company name are displayed in the network order overview next to the consumer name.

The company name is an additional information where to ship the item in case the first and last name of the customer is not displayed on the bell plate.
The consumer ID enables the association of multiple orders from the same customer. For instance, a CRM system might assign a unique ID to a consumer within our order entity. This ID can be utilized in our network order overview to search for and identify the most recent orders placed by that consumer.
Order history
Introduction
The order history provides insight into the process that an order has already gone through in our platform. Both the facilities to which the order has already been assigned as well as the operational processes such as picking and packing are made visible here.
General
The order history can be accessed by using the three dot menu on the right of the order card.

The screenshot below shows an example of the steps that an order might have already gone through in our platform.

Routing decision
In addition, the routing decision for an order is made transparent in the order history. This helps users to understand why an order was routed to a certain facility or why an order has become is unroutable. The routin decision can be accessed by clicking on the info icon on the right side of the routing bar.

FAQs
Last updated