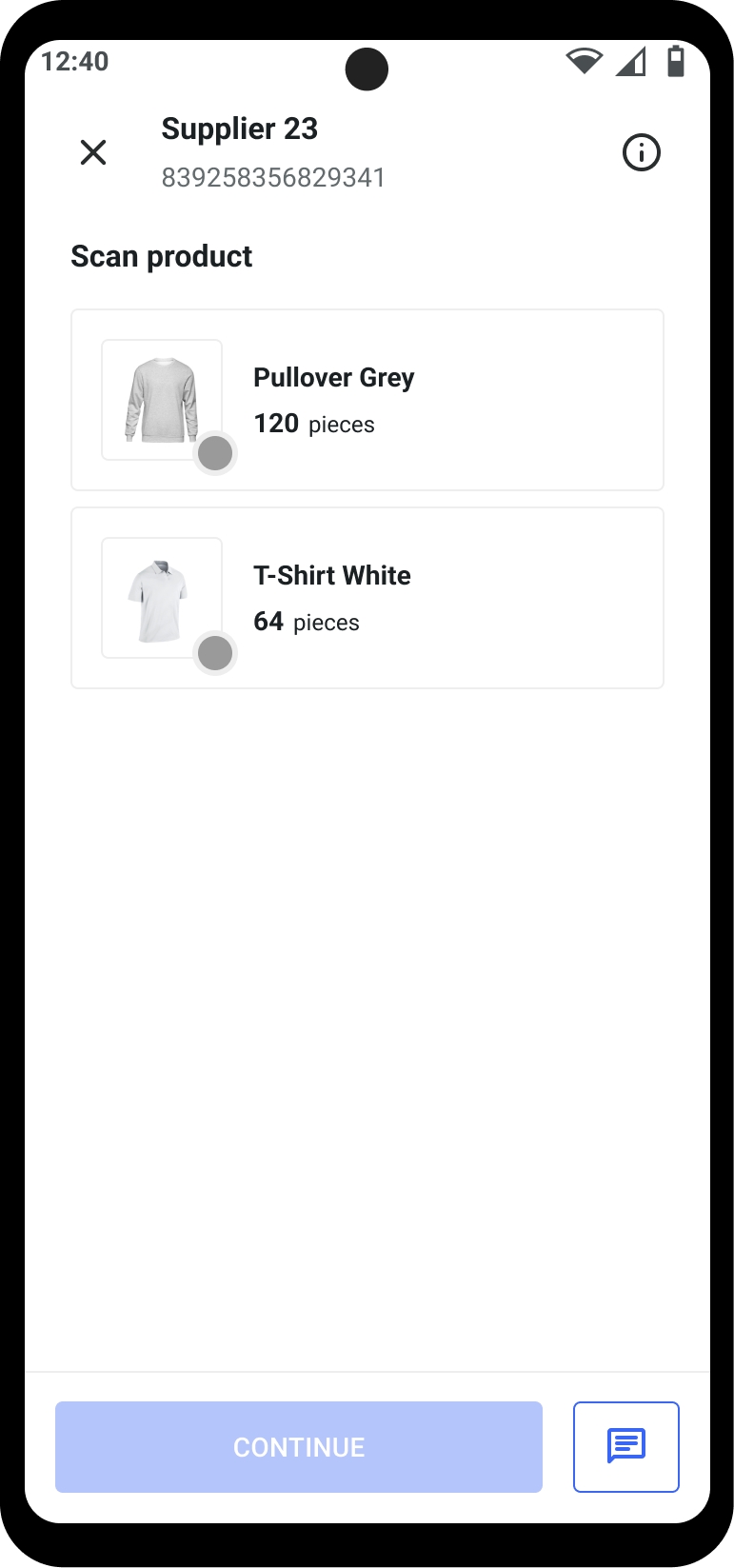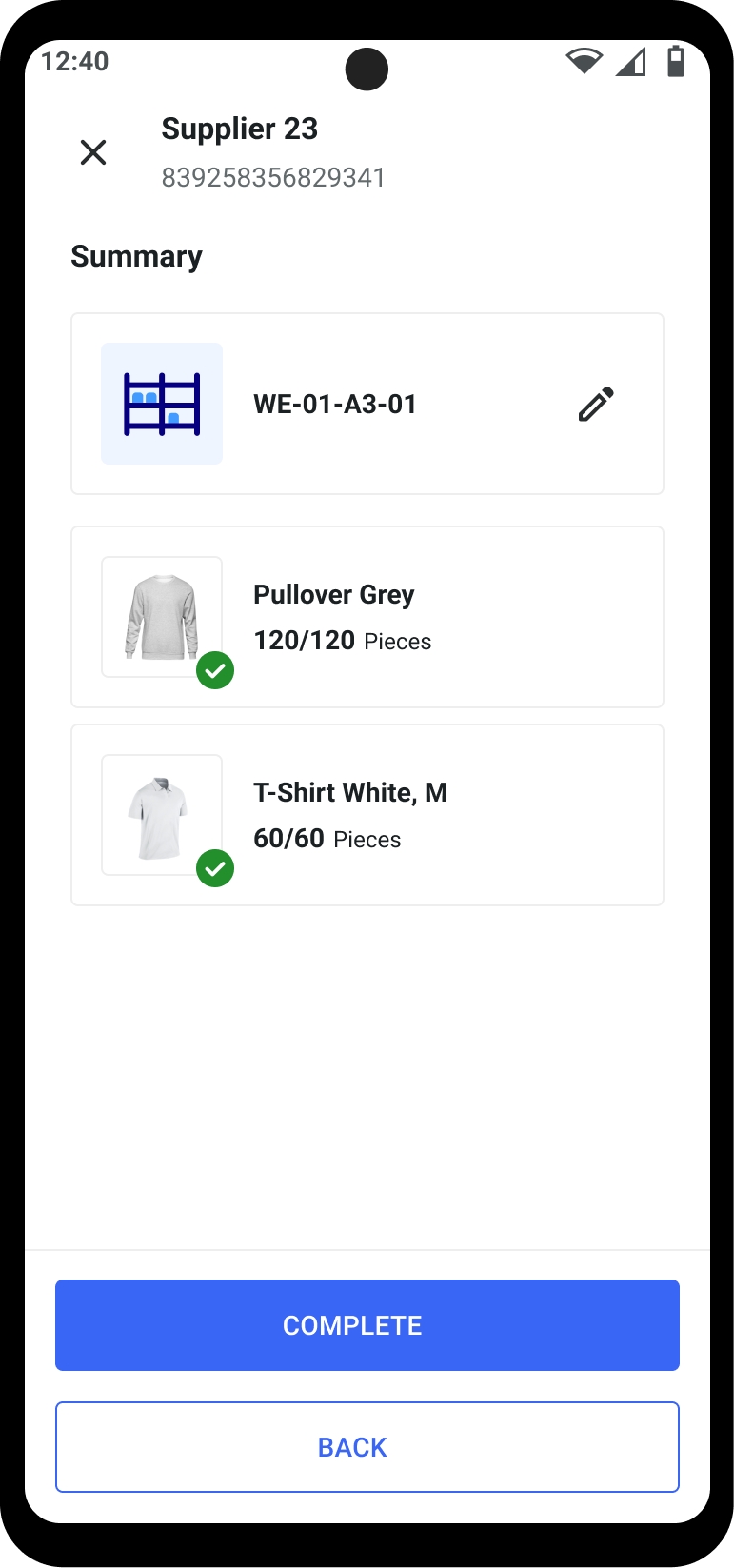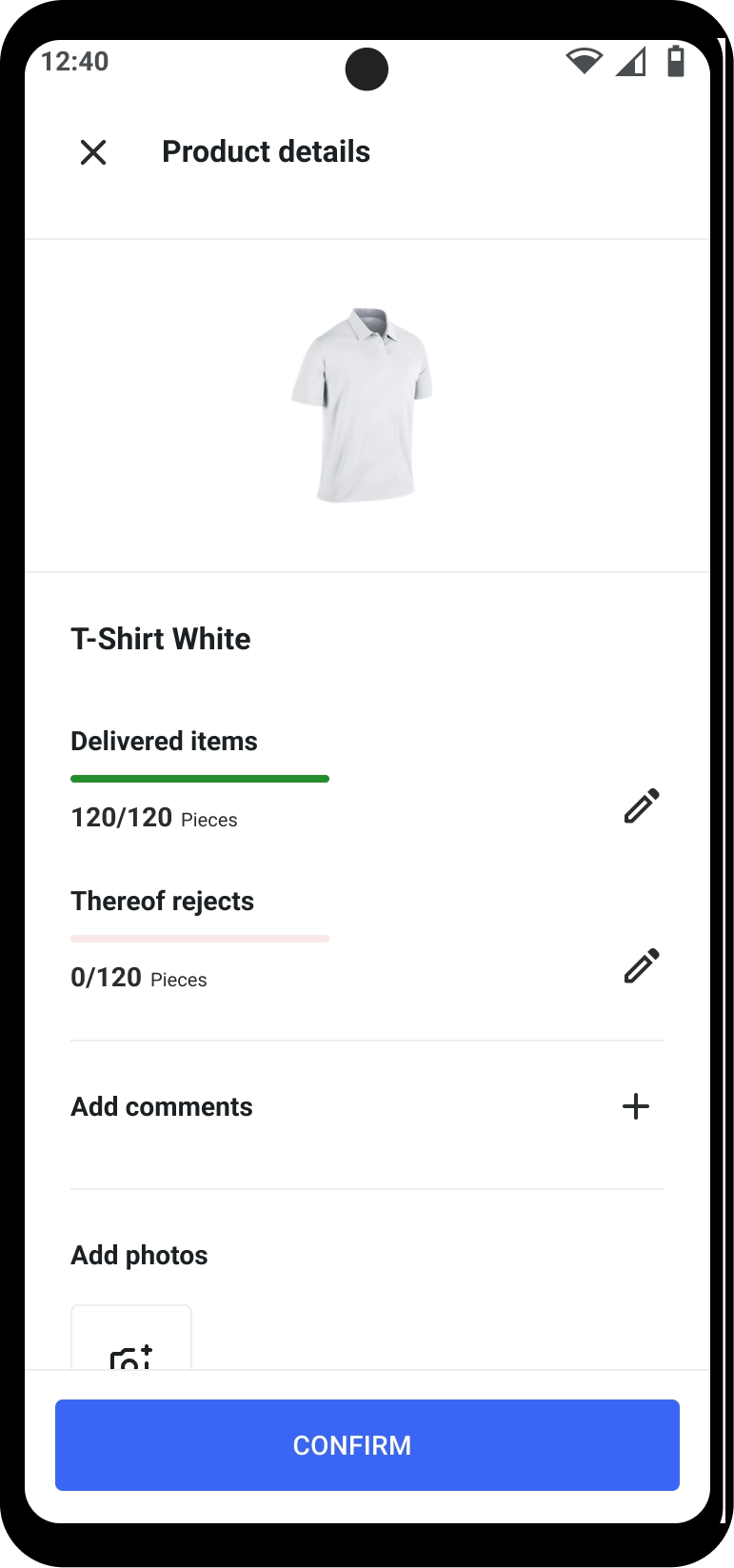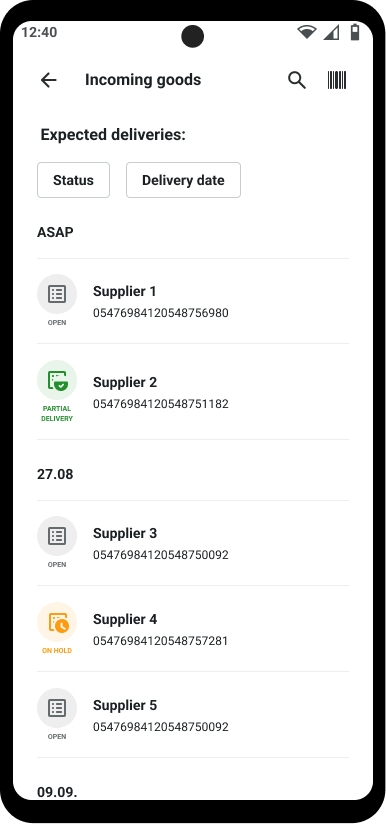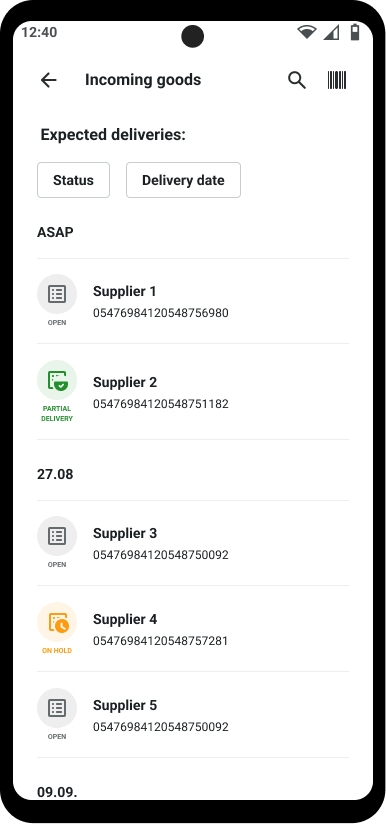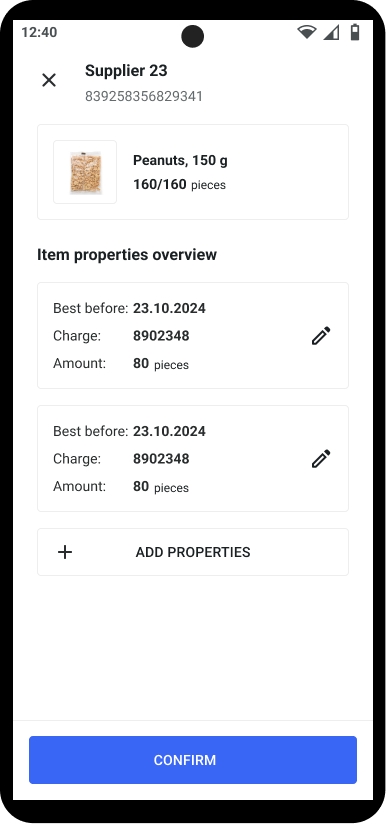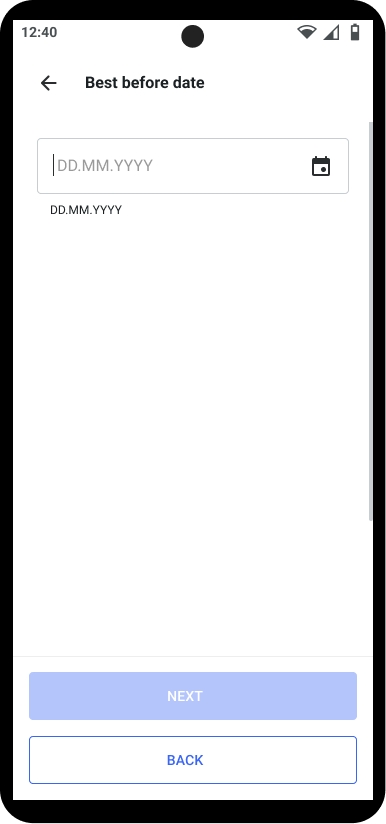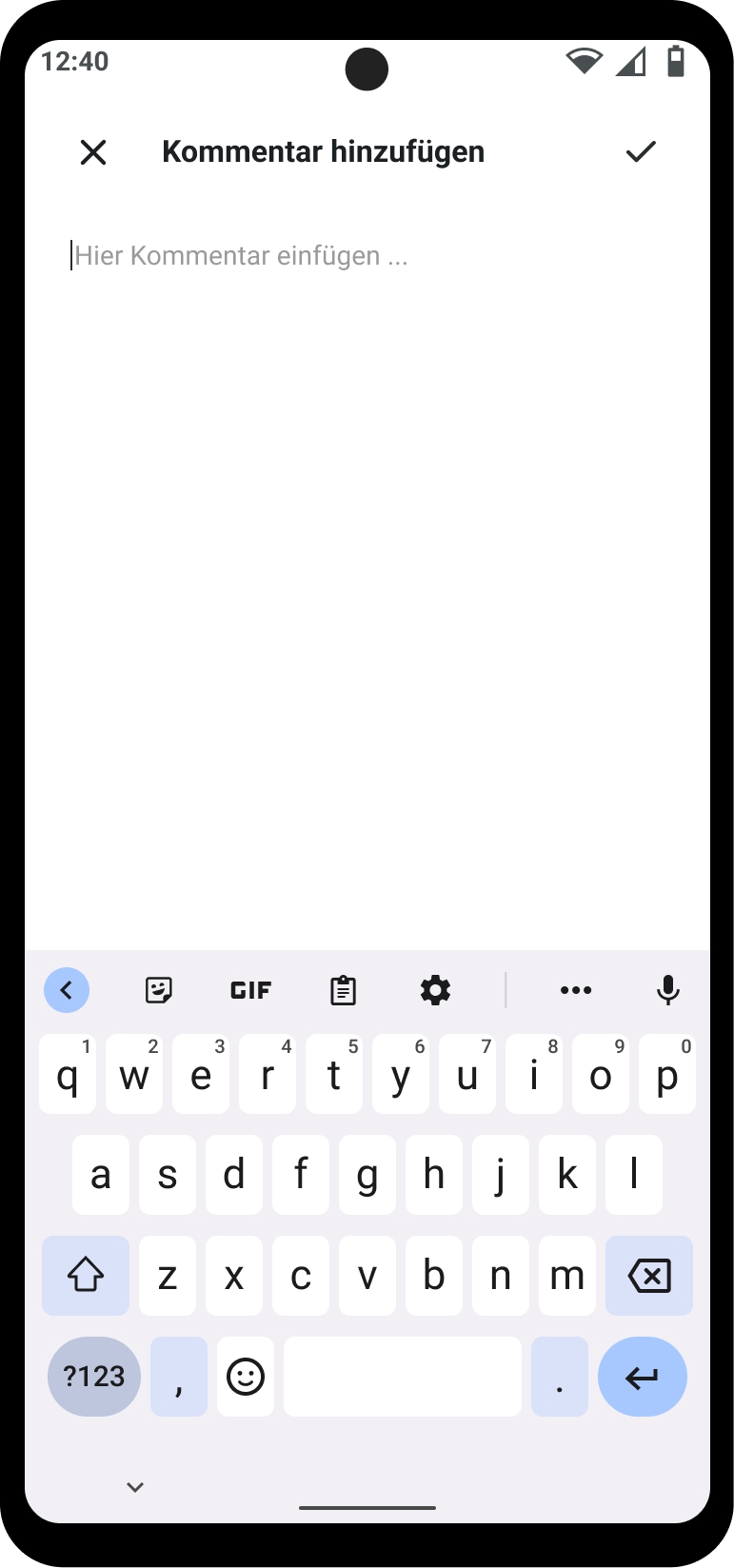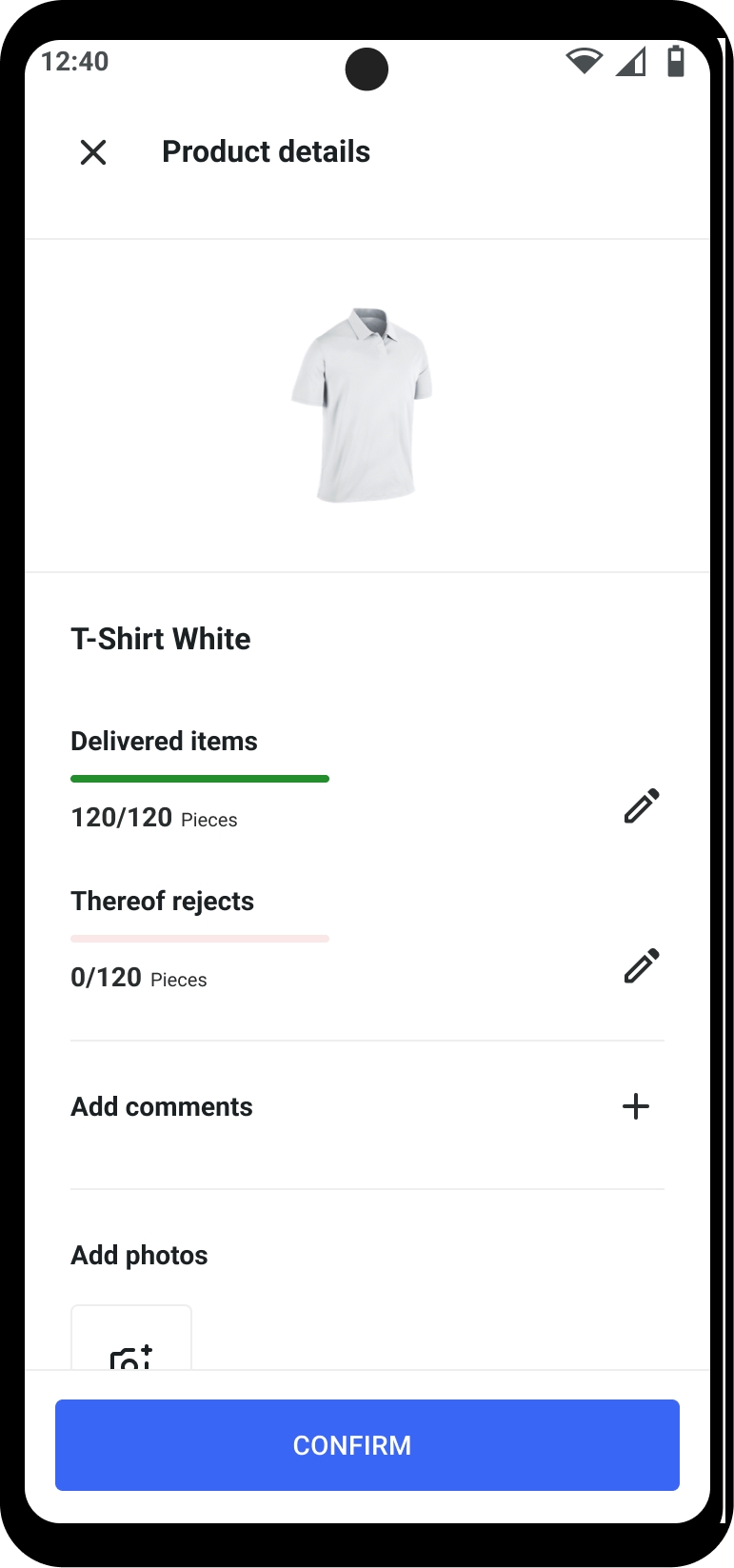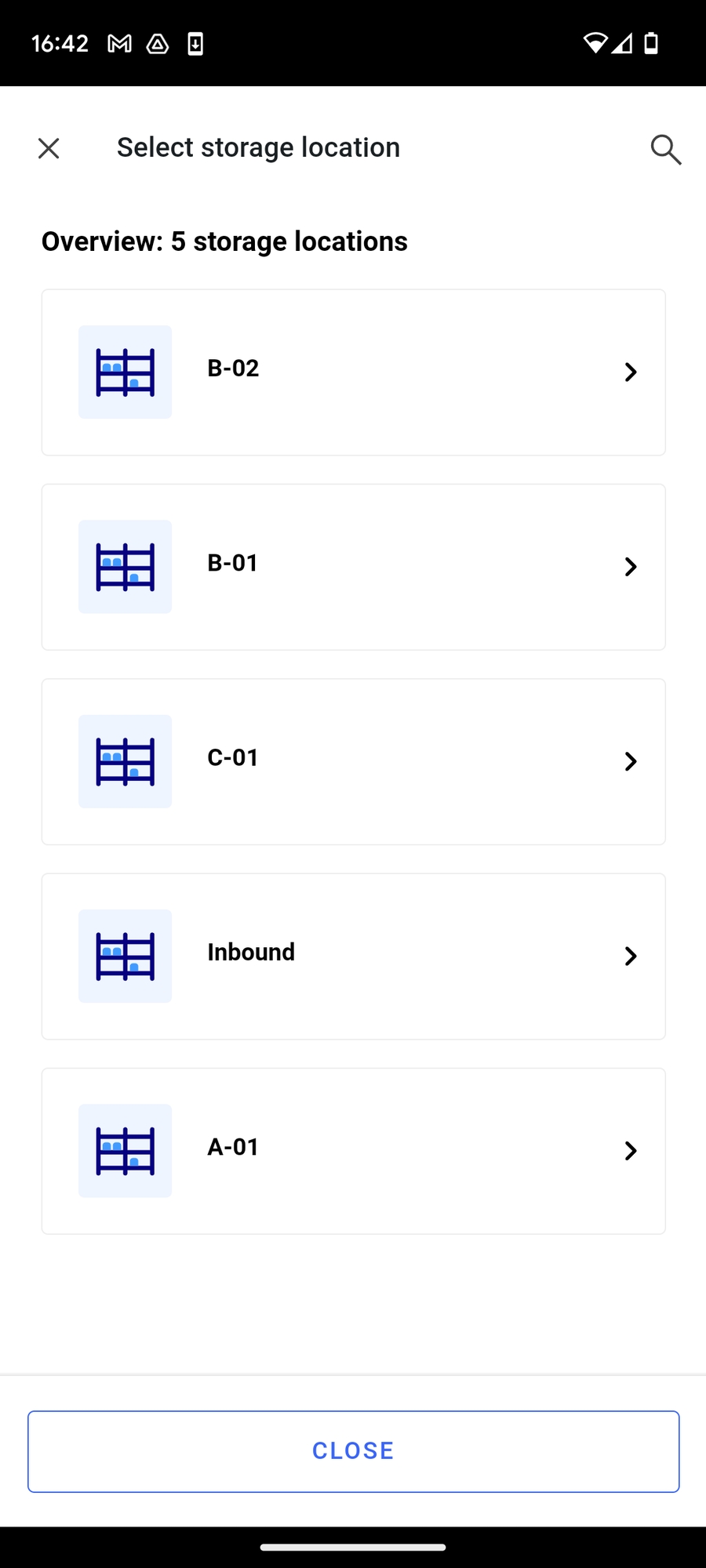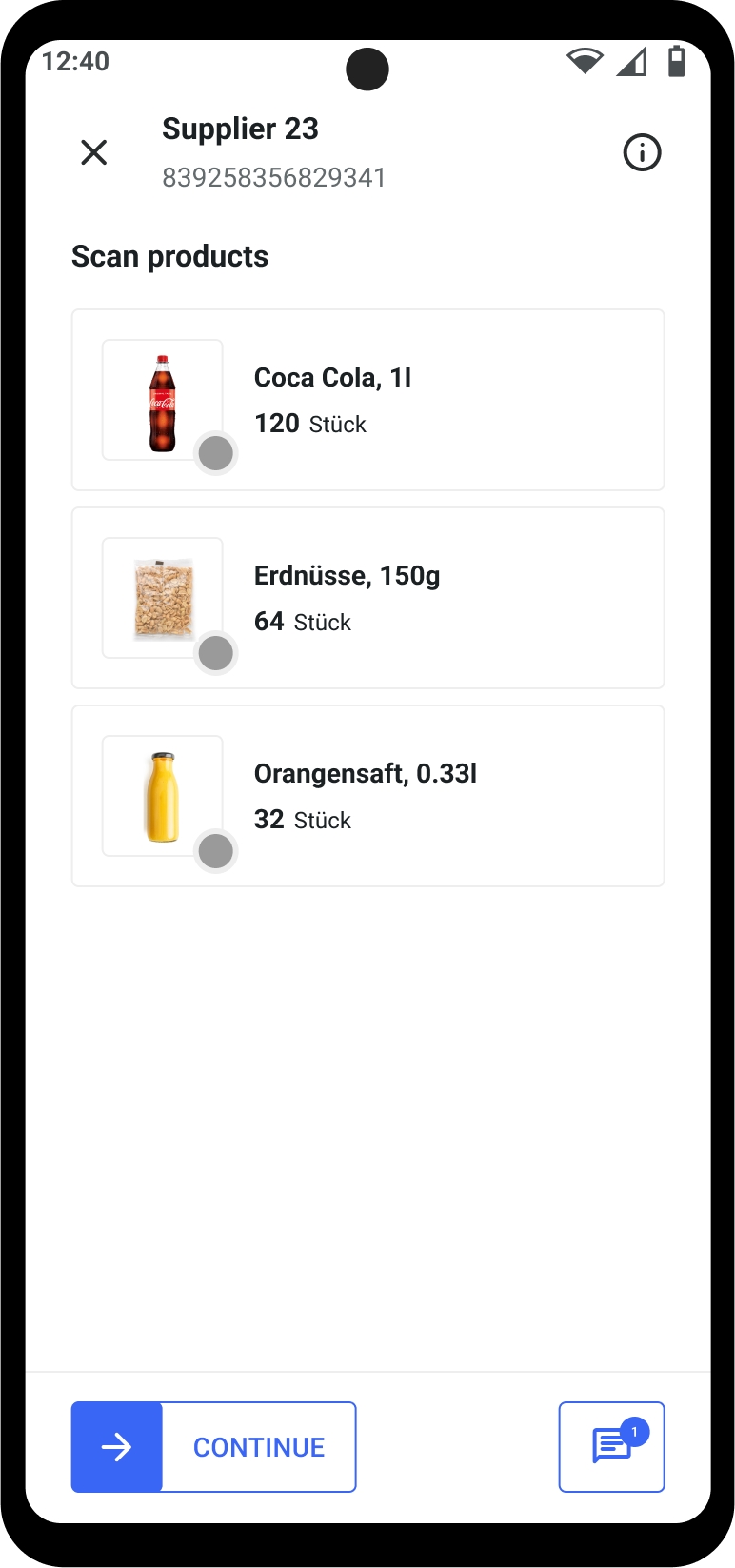Inbound
Last updated
Last updated
The inbound section in our inventory app supports users in handling the receipt of goods. Items can be accepted, a brief quality inspection can be performed, and the items can be stowed on an inbound location. An admin view of all closed and pending inbound processes can be found in the Backoffice in the Inbound View.
More information can be found under .
Upon opening the inbound section, the user gets an overview of all expected deliveries based on information within purchase orders. In the app, only processes that are not closed or cancelled are displayed. For each entry in the overview, the supplier name is displayed in the headline while the subtitle shows the value configured in the field tenantInboundProcessId. Users can search for specific processes by purchase order ID or supplier name. In addition, entries can be filtered by status and date.
There are 3 functional status that cannot occur simultaneously:
Open: Delivery has not arrived or receipt of goods has not been completed yet.
Closed: Completeness of delivery was confirmed, items were checked and put on a storage location OR delivery was cancelled.
Partial Delivery: Delivery has arrived and items were checked and put on a storage location BUT some items are missing.
On hold: Every inbound process can be set on hold. If a process was set on hold, app users trying to accept the delivery will be displayed a modal asking if they are sure they want to start the process.
Exemplary Use Cases:
Some items were missing and the order should only be stowed once the complete delivery has arrived.
Items are damaged and a supervisor must check the order before items can be stowed or written off.
A goods receipt can be started by either clicking on one of the entries or by scanning the delivery note. If you want to scan, click on the symbol in the right corner and scan the barcode on the delivery note with your MDE device.
Upon opening an entry in the inbound overview, the user receives an overview of all items that are expected to arrive.
By clicking on an entry, the inbound process can be started. For each product that has arrived, the user can indicate total quantity and quantity of rejected items.
In addition, it is possible to add a comment and photos, explaining, e.g., reasons for rejecting certain items. If at least one product has been confirmed, the user can continue to scan the storage location.
After that, a summary of all accepted items as well as the scanned storage location is shown and the user can complete the receipt of goods.
It is still possible to complete the receipt of goods without accepting all items. In that case the entry gets the status "Partial Delivery". The process remains in that status until either the rest of the delivery was accepted or the rest of the delivery was cancelled.
If a subsequent delivery arrives that belongs to the same entry, the receipt of goods can be continued by clicking on the entry. In that case the user can edit quantity and condition of items that have not been accepted yet. Items that have already been accepted cannot be edited anymore. If all remaining items have arrived in the subsequent delivery, the status of the process is changed to "closed" and the entry is not visible any more in the overview.
In the detail page, values for stock properties such as expiry date or batch number can be added.
If there are different properties for the same product, several property sets (e.g., several expiry dates) can be added by scanning or selecting the product again and clicking on the plus button in the product detail page.
More details on the delivery in general or on specific items can be added via comments and/or photos.
Comments concerning the whole delivery can be added on the overview page by clicking on the comment icon.
Comments concerning a specific product can be added by clicking on the "Add comment" section in the product detail view for products without properties, or at the end of the wizard for products with properties. Photos of delivered product can be added by clicking on the "Add photos" section in the product detail view.
Go for more details on the inbound process status.
can be entered during the receipt of goods. If stock properties are configured for a product in the listing, the user is directed to a different product detail page upon scanning or clicking on a product in the inbound overview.
After adding stock property information, the total and rejected quantity of received items can be entered as usual. Depending on whether tracking of the respective is configured as mandatory, the process can (not) be completed without entering property information.