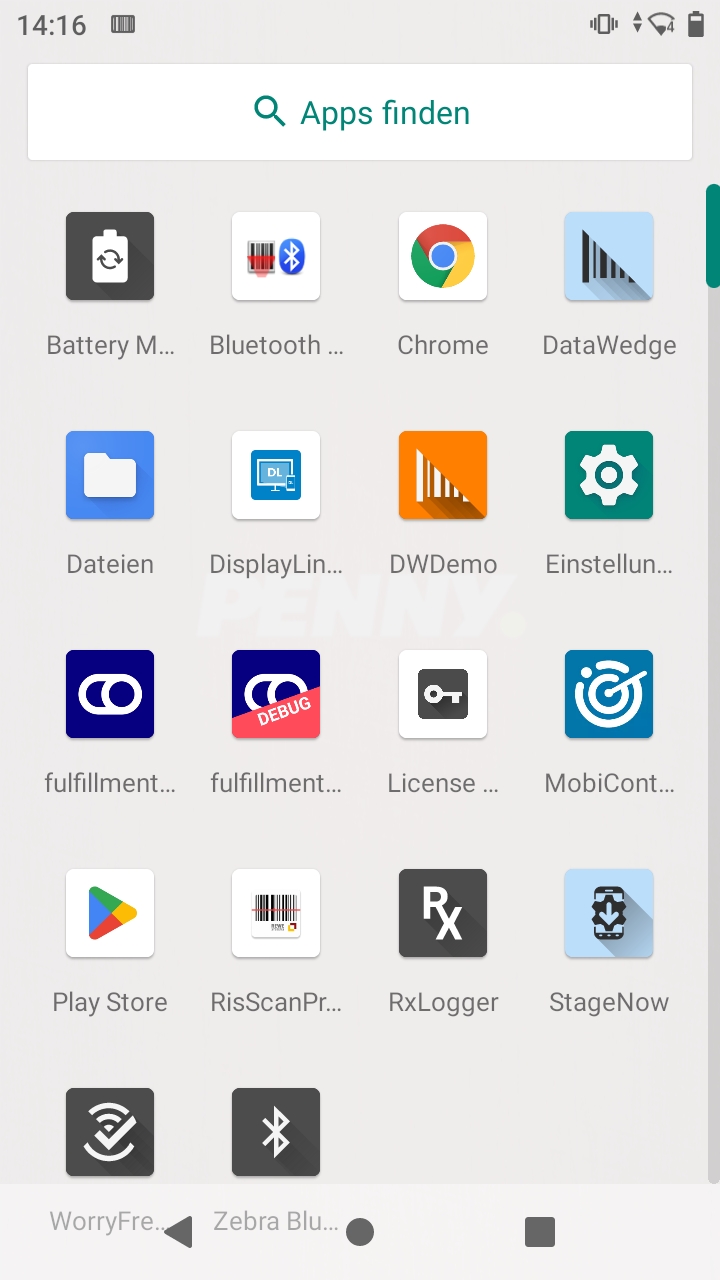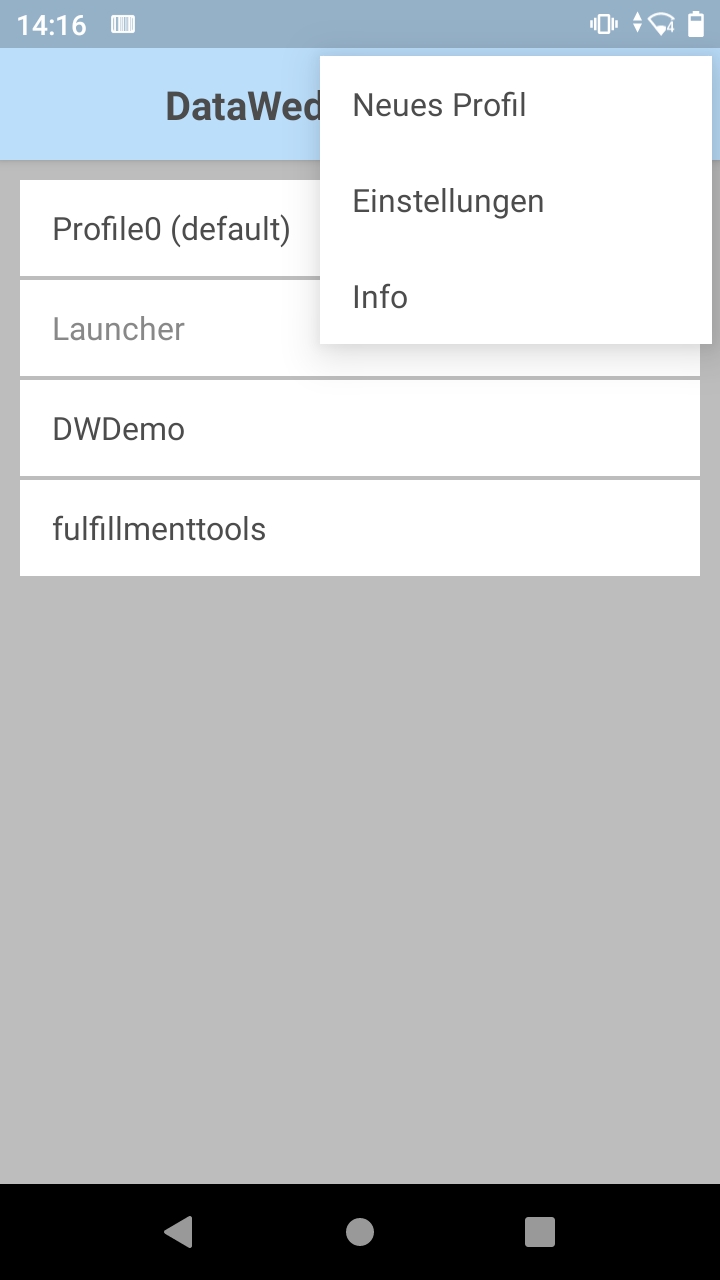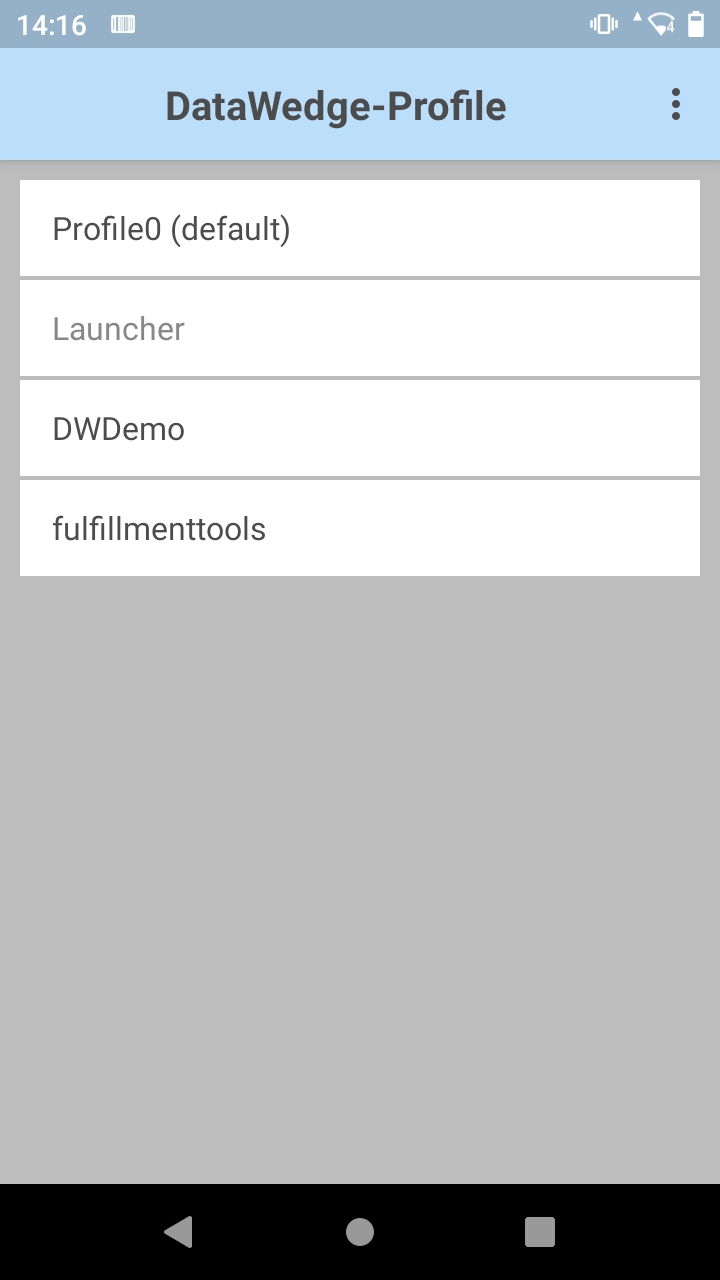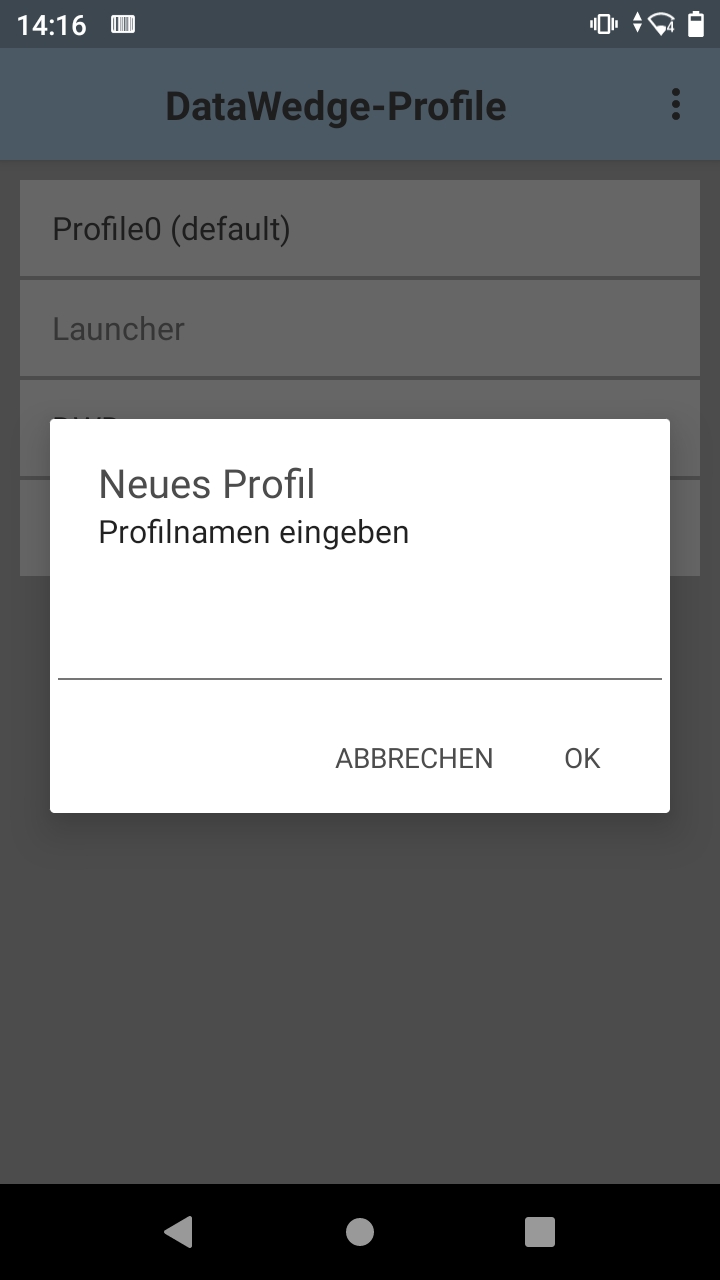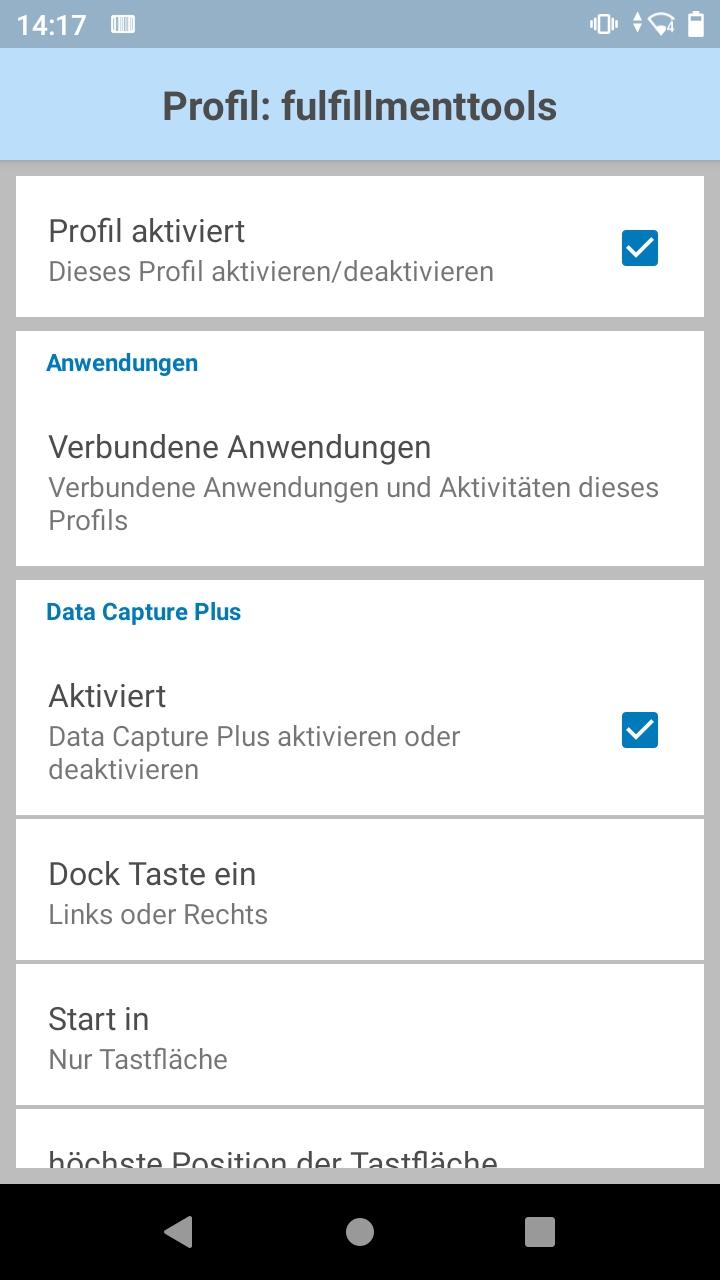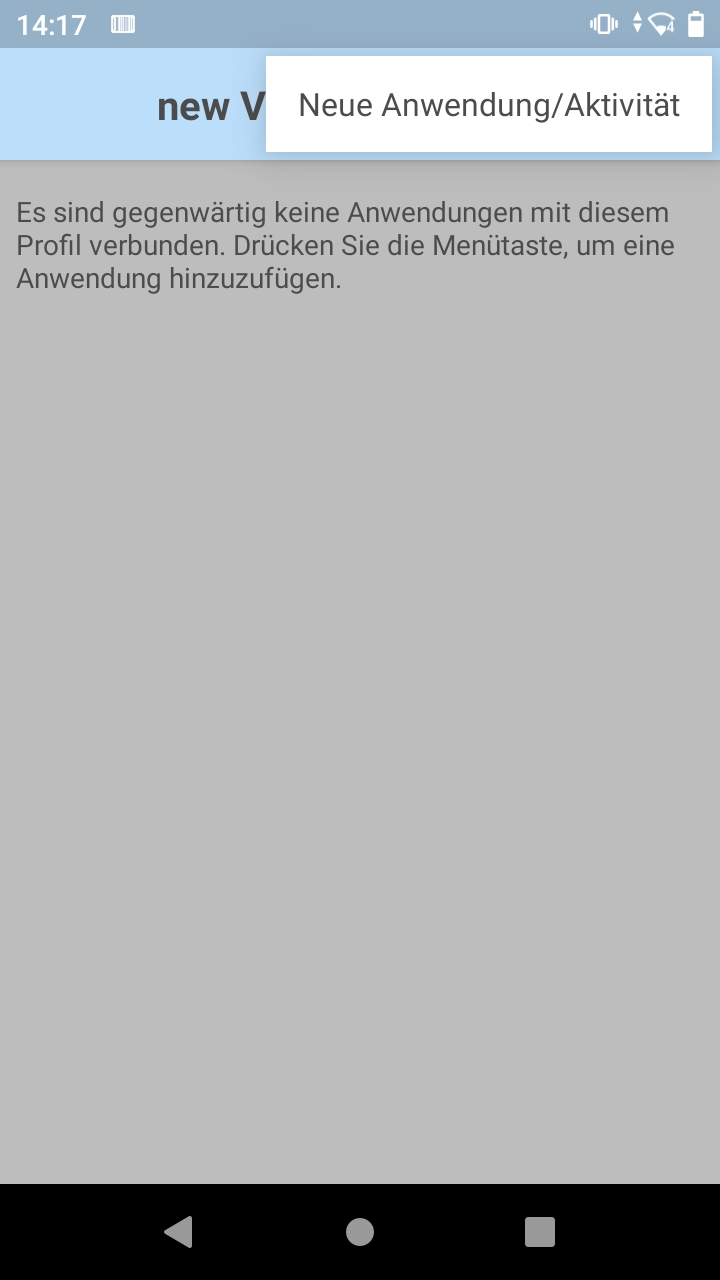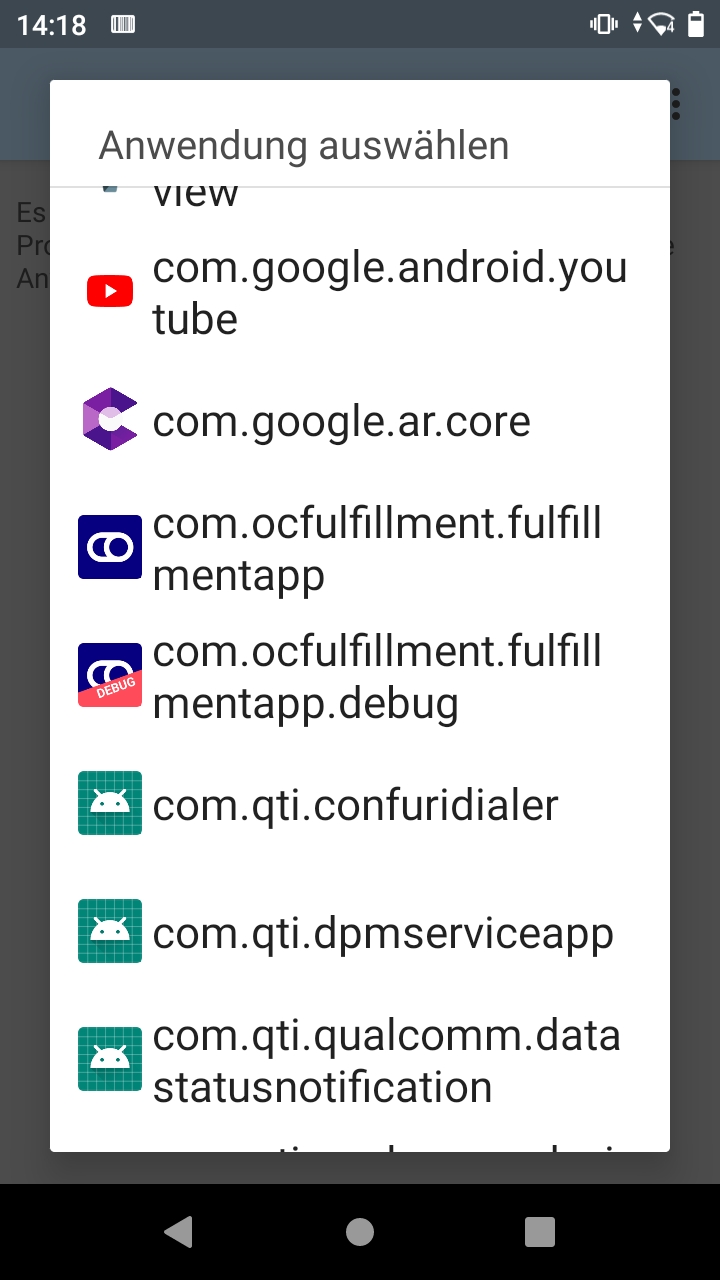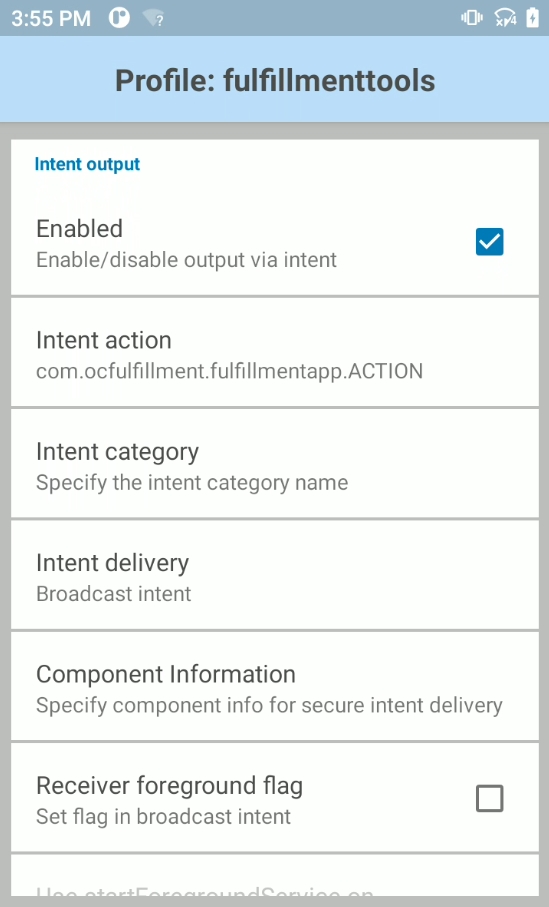Zebra hardware scanner configuration
Last updated
Last updated
When using an Android device with multiple profiles, the configurations on this page must be done with the same profile for which the application is installed.
One profile must be configured per used fulfillmenttools application in DataWedge (e.g., Operations and Inventory).
Zebra devices with hardware scanners have a app called DataWedge which is responsible for connecting the hardware scanner to our apps.
Select DataWedge from the app drawer
Tap on the 3-dot-menu in the top right corner
Select “New Profile”
Enter a profile name (e.g. fulfillmenttoolsapp if you use the fulfillment app or inventoryapp if you use the inventory app)
Tap on “Connected Apps”
Top on the 3-dot-menu in the top right corner and select “New Application/Activity”
Select com.ocfulfillment.fulfillmentapp if you want to configure for the fulfillment app or com.ocfulfillment.inventoryapp if you configure the inventory app
Select “*” (the top in the list)
Scroll to “Intent-Output”
Check the checkbox on “Enabled”
Enter com.ocfulfillment.fulfillmentapp.ACTION for the fulfillmentapp or com.ocfulfillment.inventoryapp.ACTION for the inventory app
Select “Broadcast intent” in “Intent delivery”
GS1 DataBar (DataBar-14)
GS1 DataBar Stacked
GS1 DataBar Stacked Omnidirectional
GS1 DataBar Limited
GS1 DataBar Expanded
GS1 DataBar Expanded Stacked
GS1 128 Composite Symbologie
GS1 Databar Composite Symbologie
GS1 Databar Stacked Composite Symbologie
GS1 Databar Stacked Omni Composite Symbologie
GS1 Databar Limited Composite Symbologie
GS1 Databar Expanded Composite Symbologie
GS1 Databar Expanded Stacked Composite Symbologie
EAN-8 Composite Symbologie
EAN-13 Composite Symbologie
QR-Code
Data Matrix
Code-128
UPC-A
UPC-E
2 of 5 Interleaved