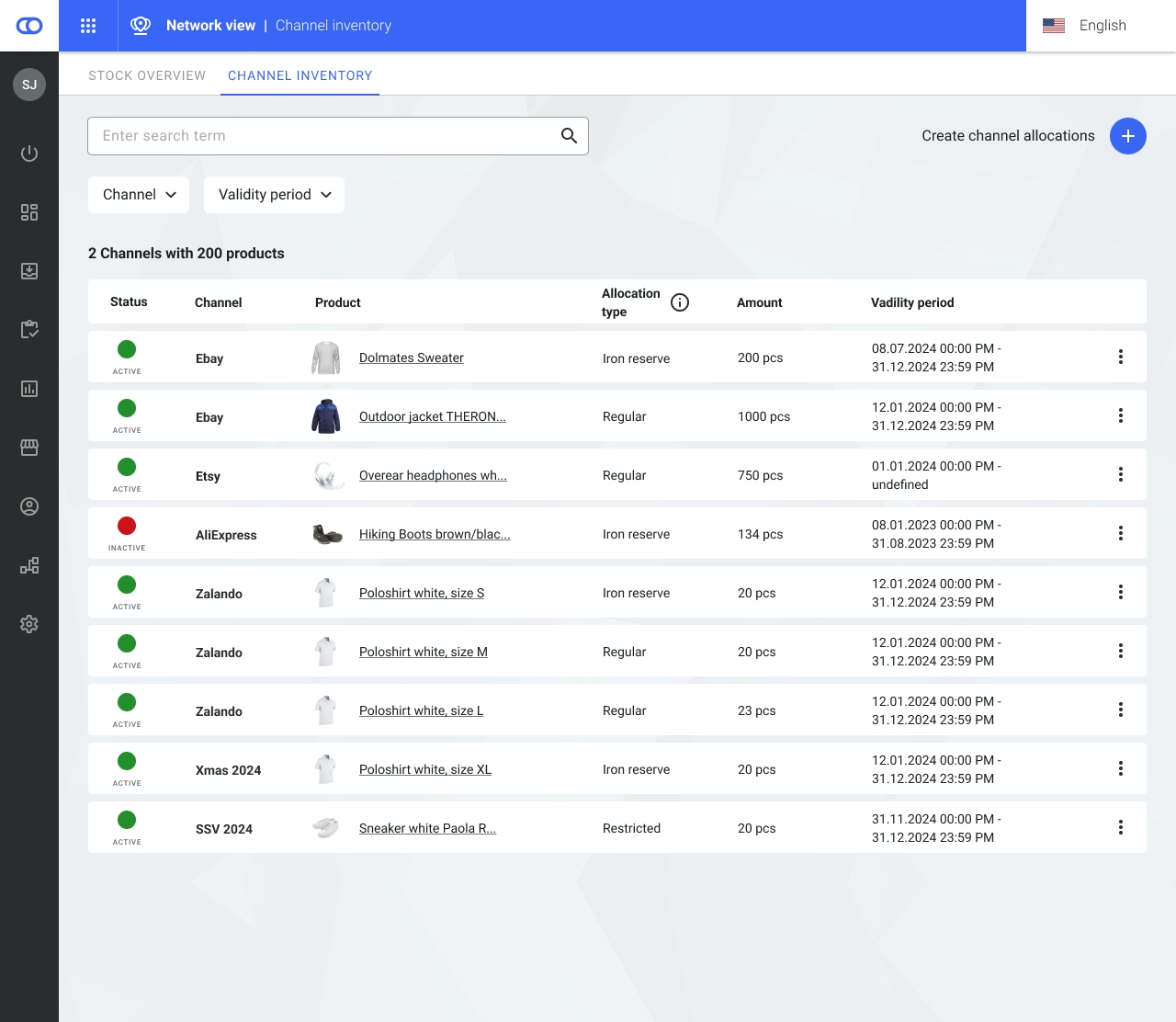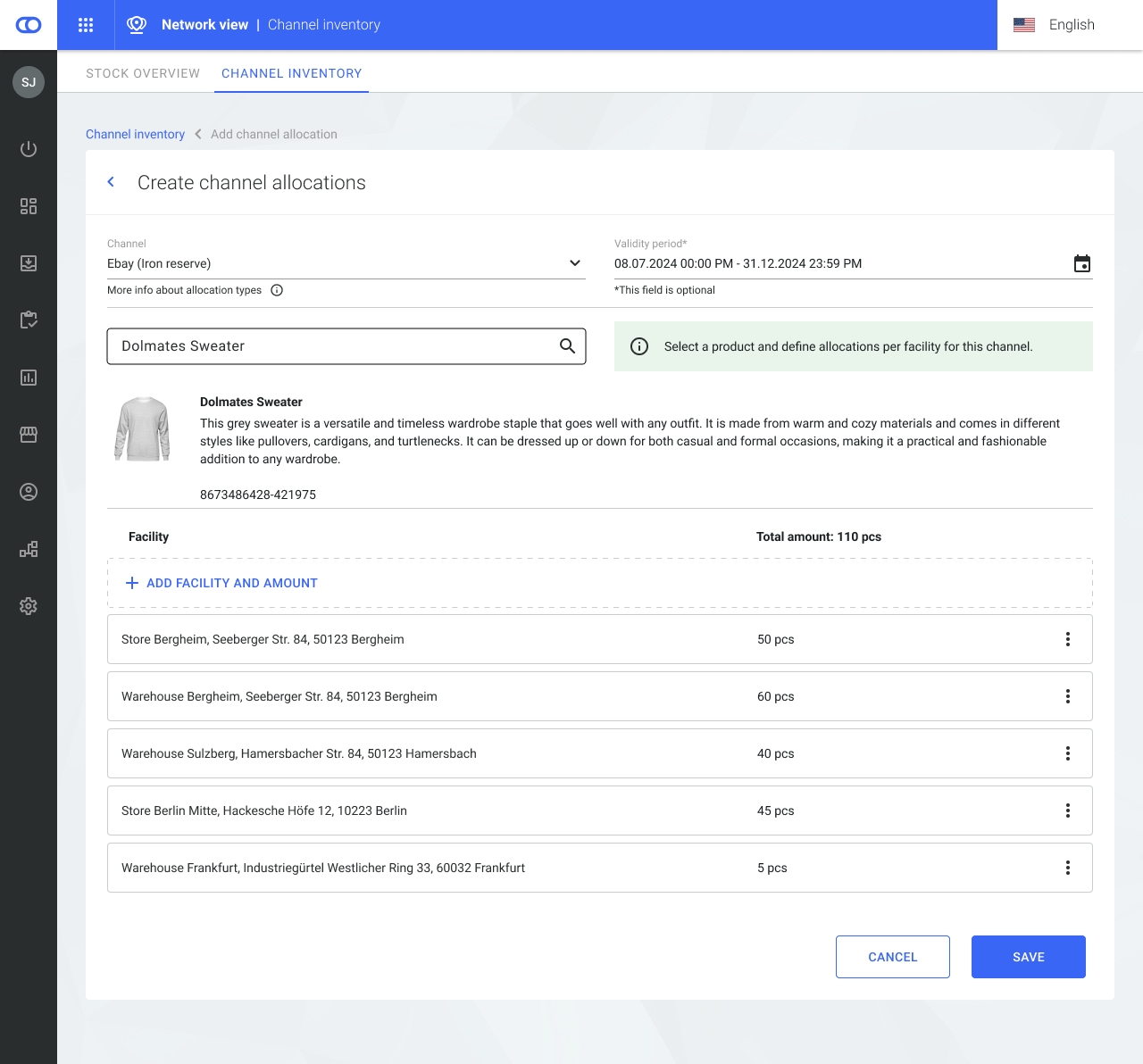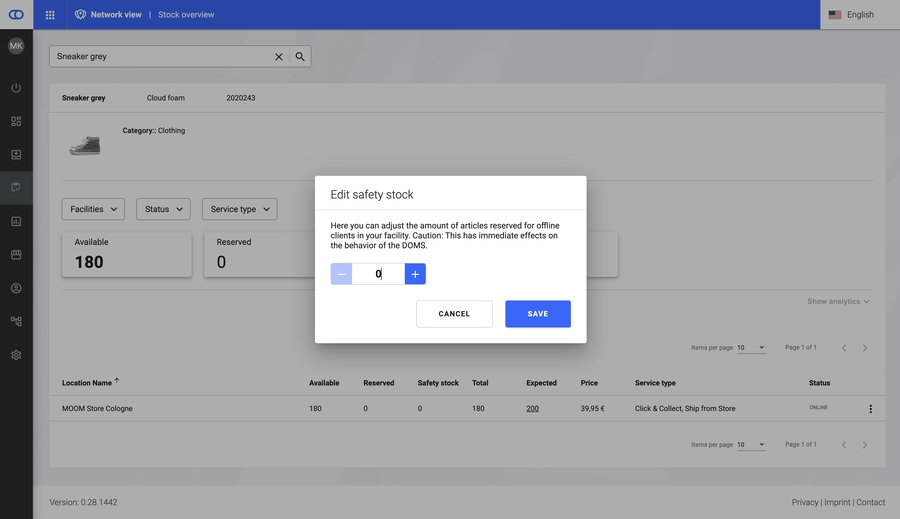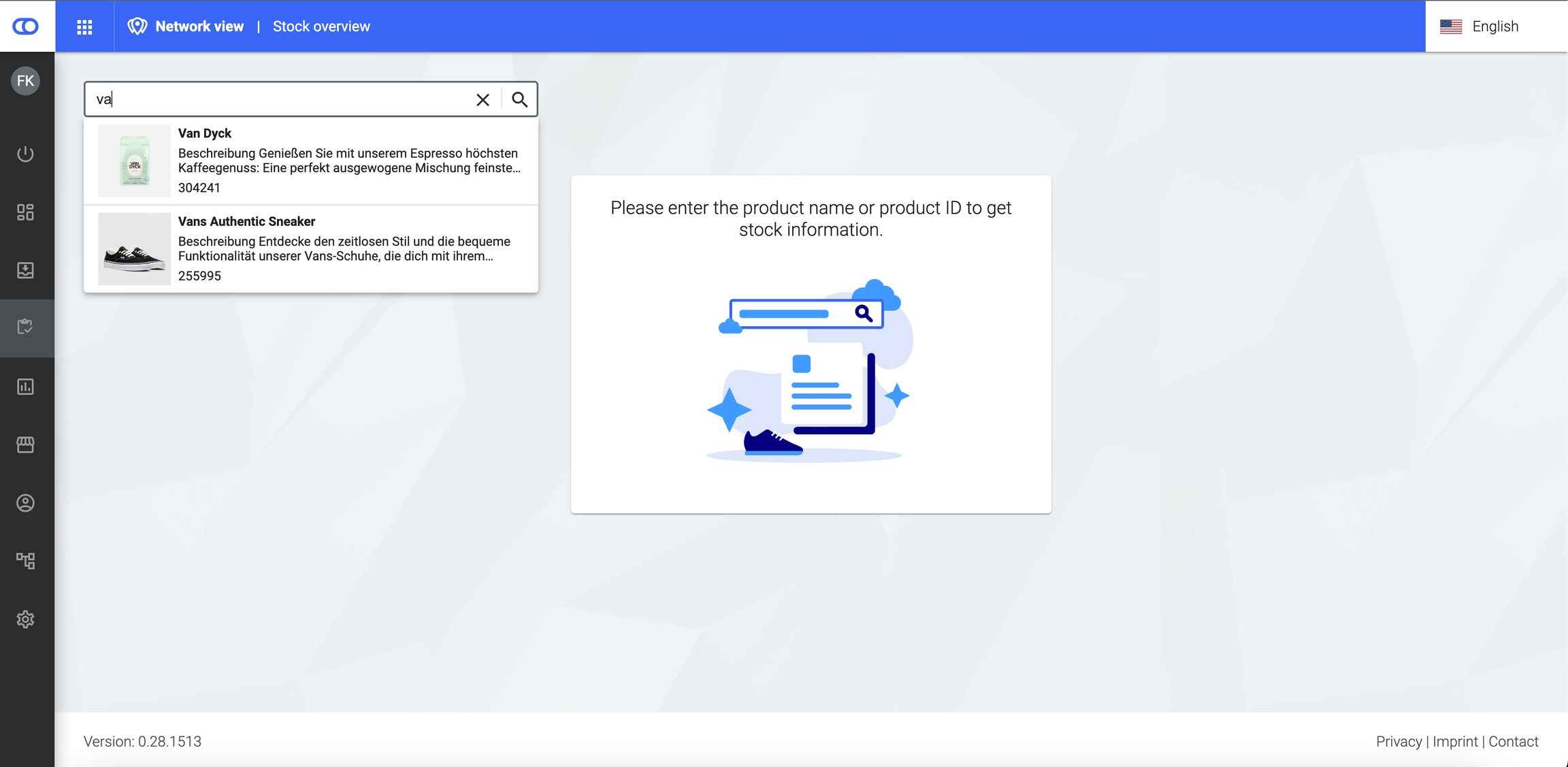Inventory management
Last updated
Last updated
The inventory management view offers two features:
The tab "Stock Overview" allows users to search for stock and availability of specific products on network level.
The tab "Channel Inventory" is only visible, if the channel inventory functionality has been activated. Please contact us if you would like to use this feature.
The stock overview page makes it possible to easily identify the current network stock: The availability of a specific product across locations and facilities can be clarified.
More details can be found under .
On opening the page, a product can be selected via auto-complete in search:
The following information is displayed on the page:
On hand: amount of total stock that is physically present in a facility
Available on stock (AOS): amount of stock that is available to be sold
Not available: Sum of stocks that is not available to be sold. By clicking on the the number per facility, reasons for the non-availability of the stocks can be redeemed. Reasons include:
Reserved: amount of stock that is reserved based on orders received
The graph does not estimate future sales or other stock movements that our systems are not yet aware of.
Channel inventory is currently not fully operational as it is not considered in reservations and routing.
Channel inventory allows reserving inventory for specific sales channels or other purposes. The channel inventory view gives an overview of all configured allocations and allows users to assign products and stock to channels.
Channel allocations assign stock for products to specific channels. Follow the below steps if you want to assign stock to channels. As of now, channels can only be created via REST API with the channel availability endpoints.
This view can be enabled in the remote configuration via API.
Go to the "Channel Inventory" tab in the Inventory Management view.
Click on the "+" icon on the right to create a new channel allocation.
Select the (sales) channel and the product that you want to allocate to the channel.
Define a validity period if the stocks should only be reserved for the channel for a specific time span. This is optional.
Choose the facilities in which you want to reserve stock for the channel.
Define the quantity of items that you want to reserve in the respective facilities. Only as much stock can be assigned to a channel as is currently available.
Save the new channel allocation. If you have not defined a validity period, the channel allocations becomes instantly active.
After an allocation has been created, it can be managed via the overview in the "Channel Inventory" tab. By clicking on the three-dot menu, users can (de-)activate, edit, and delete channel allocations.
If an allocation is deleted or deactivated, the allocated stocks are added back to the general availability. It cannot be guaranteed that the stock will still be available when re-activating the allocation.
Depending on the priority of the distribution path, different strategies for stock reduction can be defined for each channel. As of now, allocation types can only be edited via REST API with the channel availability endpoints. The following types are currently available:
RESTRICT (Only stock that has been explicitly allocated to this channel is available for sales via this channel. As soon as the allocated stock is used up, no stock is available any more for this channel).
REGULAR (If an order is accepted via this channel, the allocated stock is first used up. Afterwards, stock that is has not been allocated to any channel is used.)
IRON_RESERVE (If an order is accepted via this channel, stock that is not assigned to any channel is used. Only after all other stock is used, the stock explicitly reserved for the channel is taken.)
Pay attention when changing the allocation type of a channel as this affects the stock reduction behaviour for all existing allocations belonging to the channel.
Once the product is selected, all relevant information about the product can be found in this view. On top of the page, basic information specified in the is displayed. This includes title, attributes, and tenantArticleId. Below, information on is provided.
The cards provide information on of the selected product on network level (including all stores, warehouses, etc.). The table below shows all facilities along with their respective stock availability.
Expected: Shows amount of , i.e., that is expected to arrive based on deliveries of goods, production, transfers from other facilities. By clicking on the number of expected stock per facility, an overview of all expected deliveries including quantities and dates is shown.
Available for Picking (AFP): amount of stock that is available to be sold and is also placed on a pickable location. For more information please refer to .
Safety Stock: Shows amount of stock that is reserved for offline sales in stores. Safety stock can be configured on facility level by clicking on the three-dot menu on the right. For more information, please refer to .
Blocked: amount of stock that is stored on locked locations. Locations might be locked due to, e.g., water damage, infestion, or similar. For more information please refer to .
The future stock movements graph and table are accessible via the tab navigation at the top of the page. The graph shows the development of stock that is in the future. The table on the right provides more details into the events that triggered the respective change in stock levels. Stock levels can change due to:
Delivery of goods: A was created meaning stock is expected to be delivered for the respective product
Stock expires: Stocks have exceeded the date by which they are to be sold ()
The "Reserved" value shows the number of accepted for the item in the facility. This means reservations for all orders that were assigned to the facility for fulfillment are shown, including reservations on that has not arrived in the facility yet.
The "not available" stock includes stock that is blocked or that is held back for offline sales as . By clicking on the value, a modal is opened offering more details.
More information can be found under