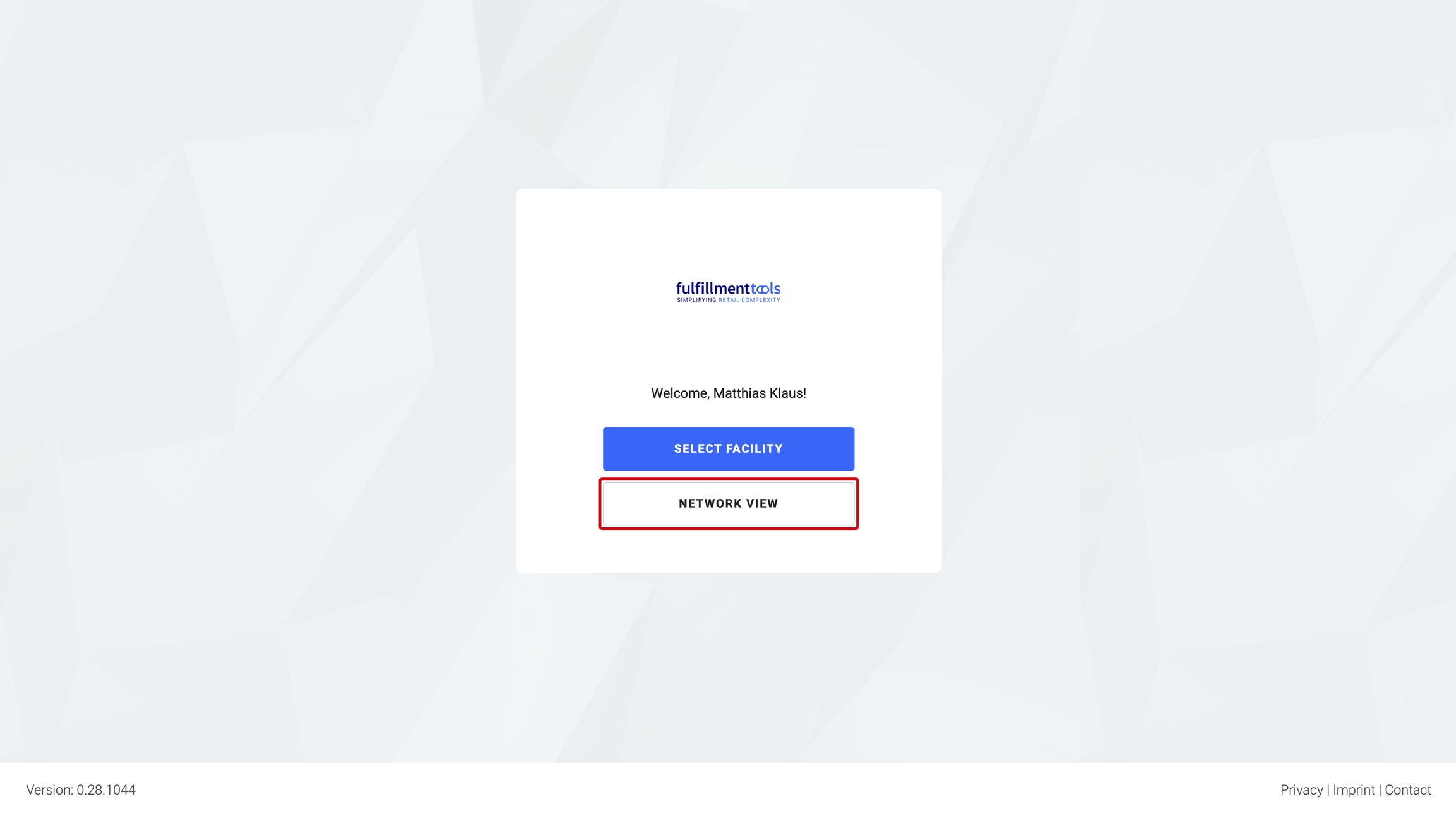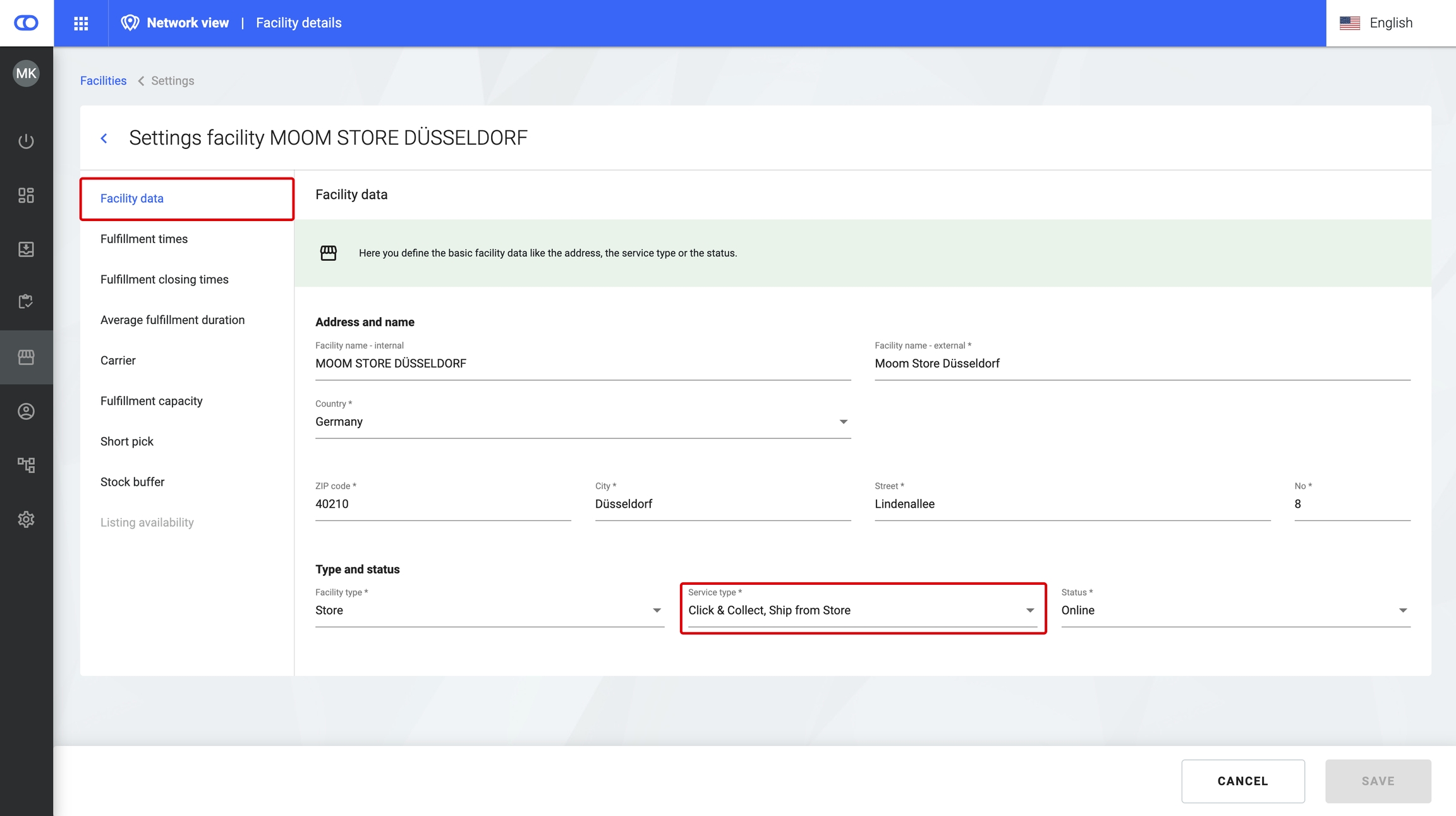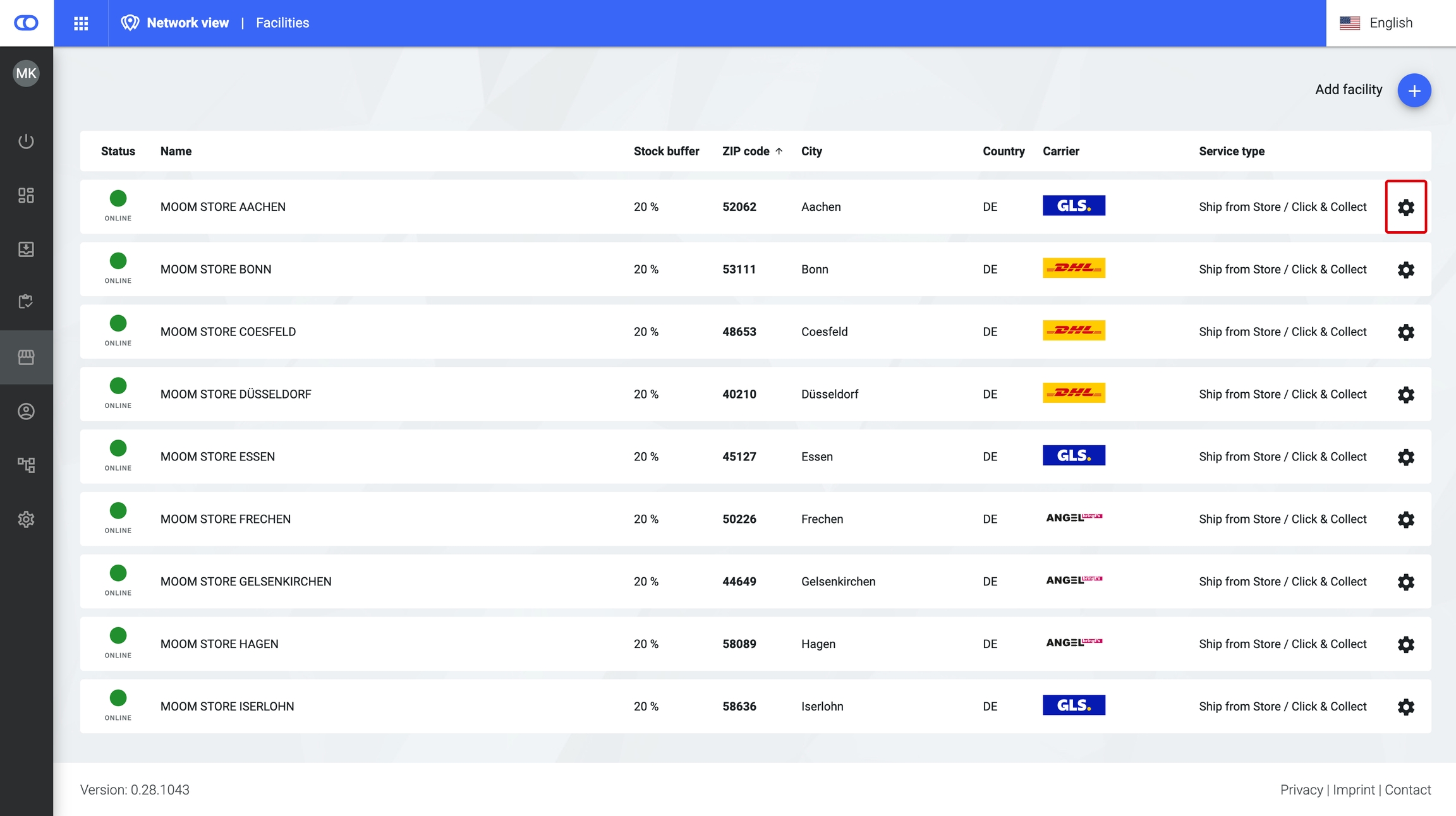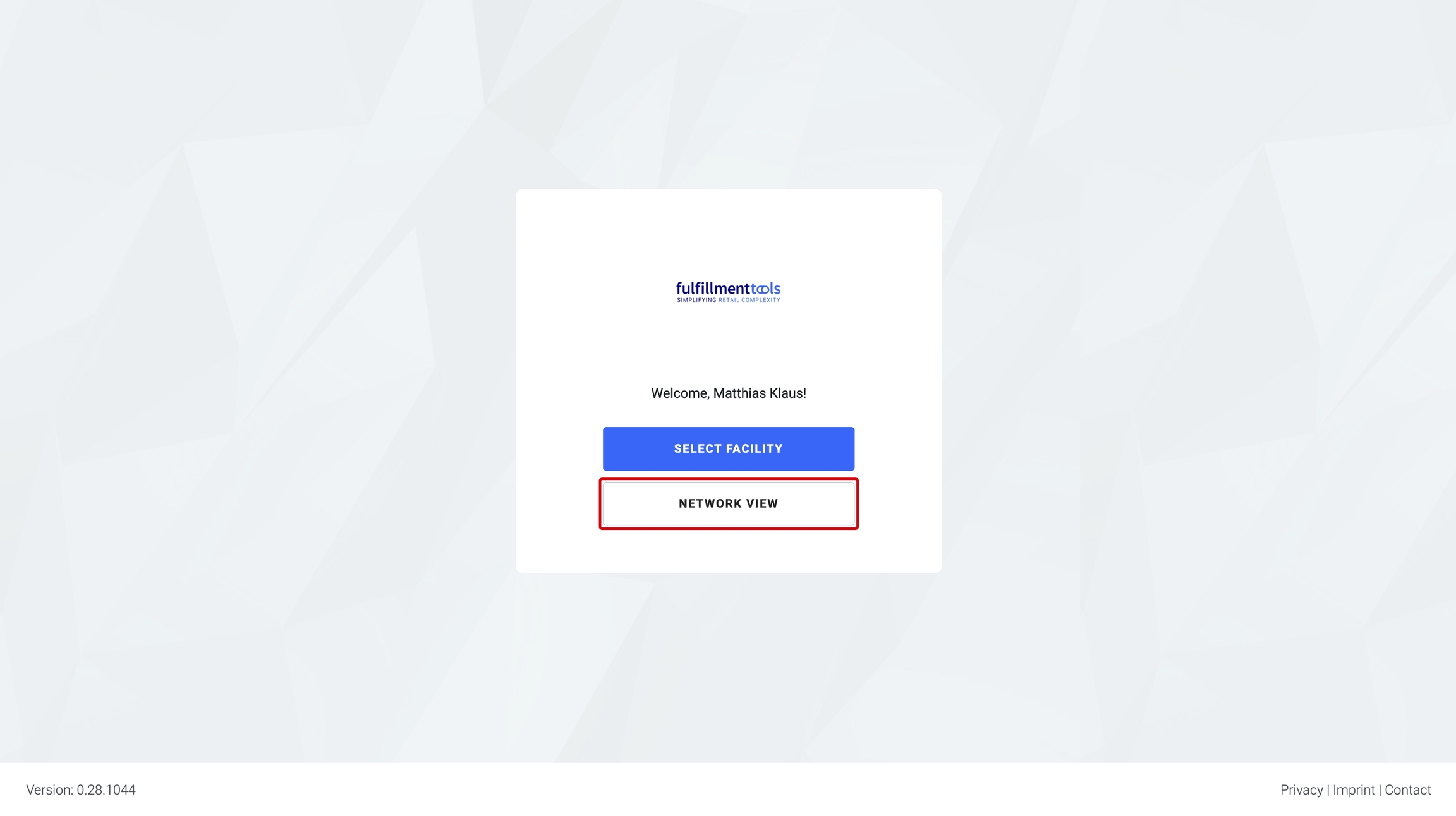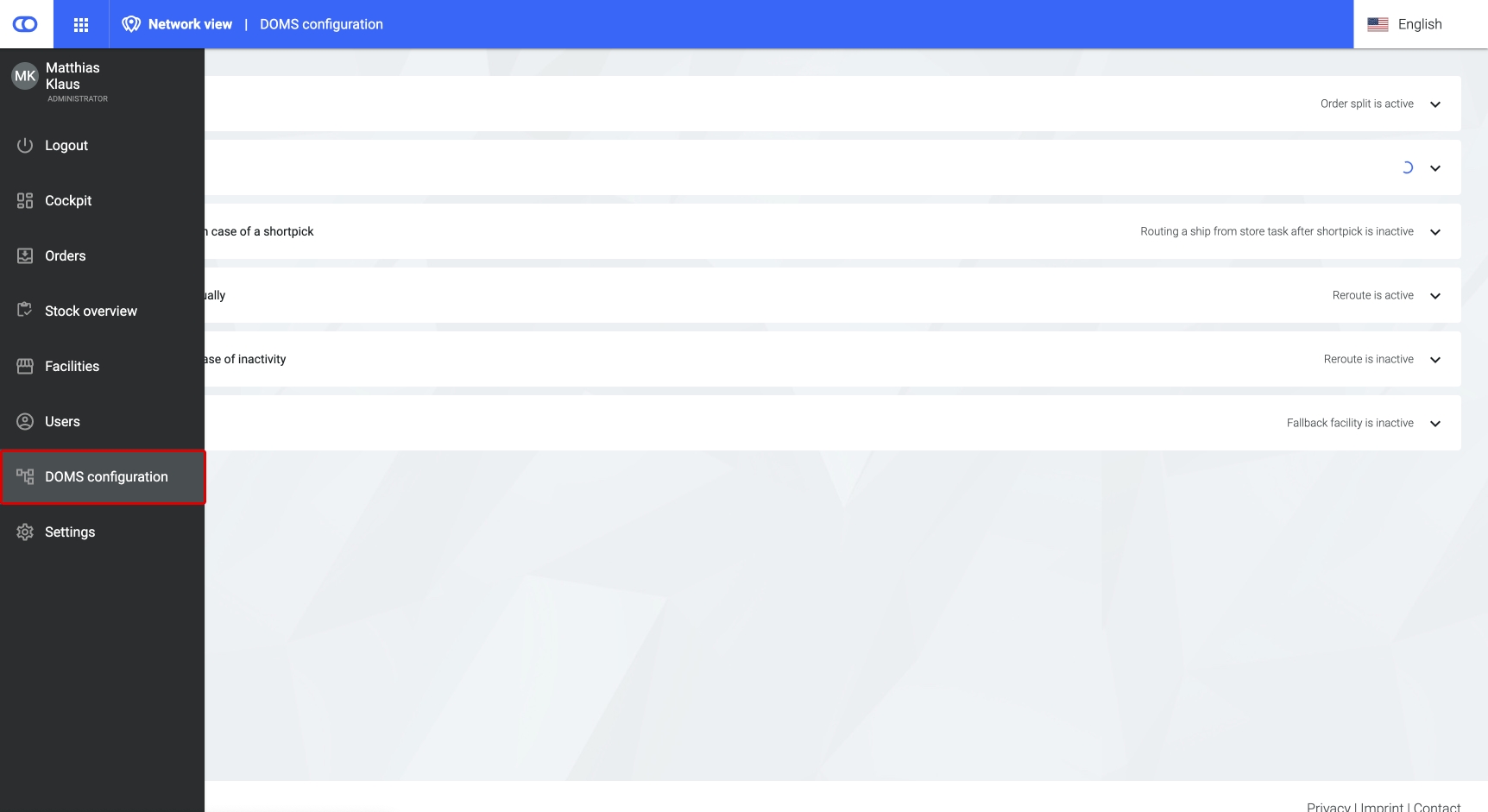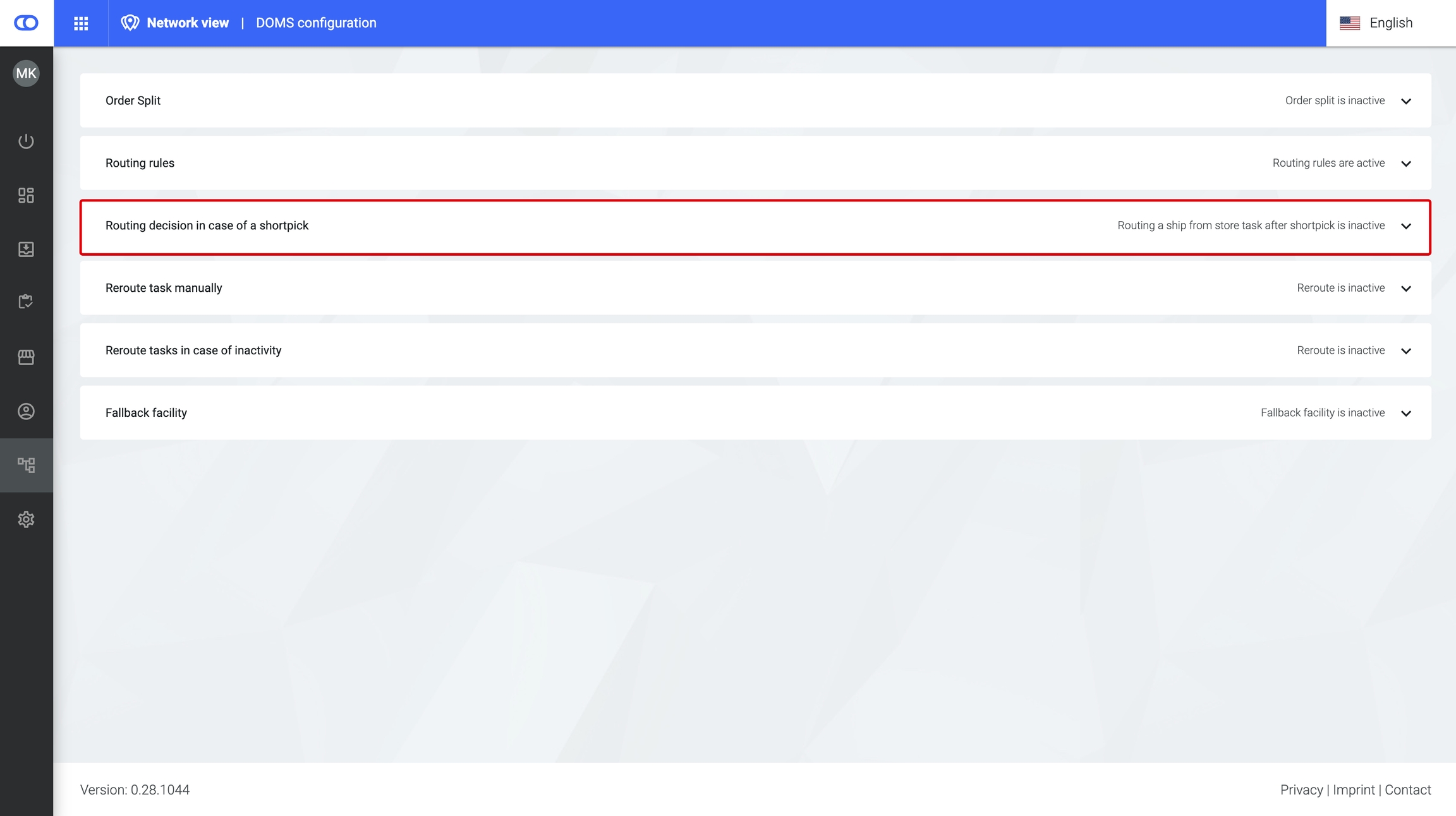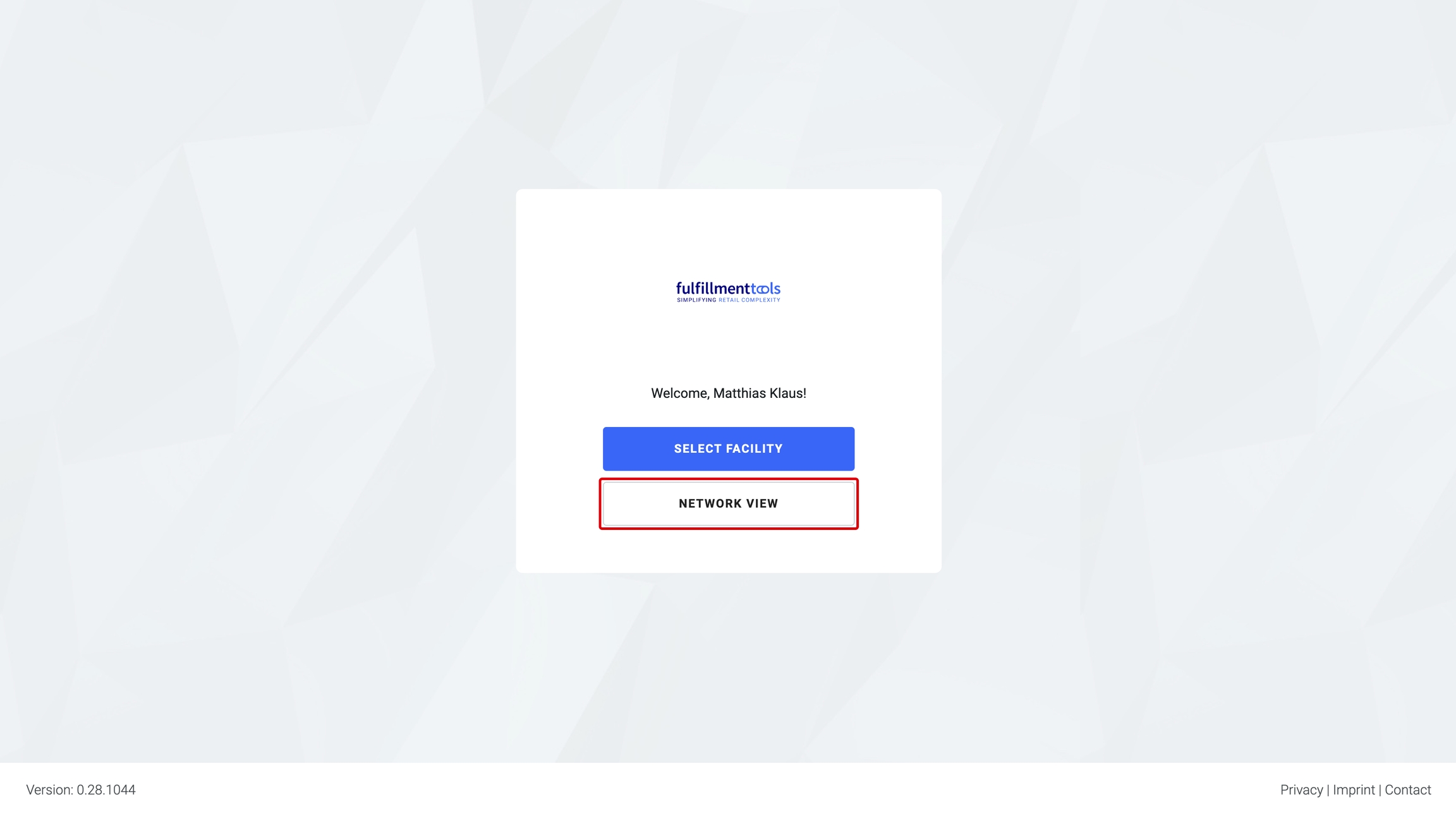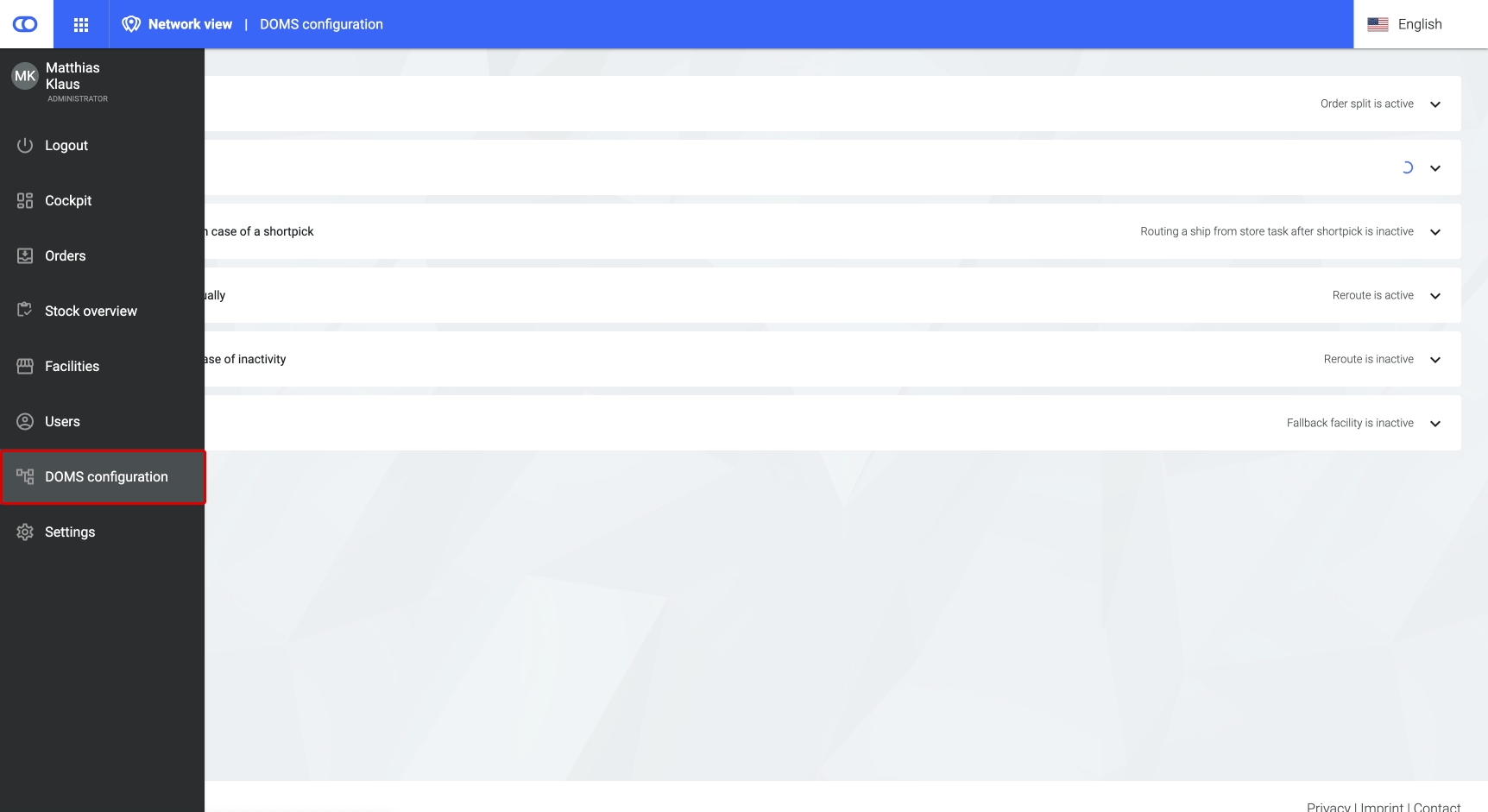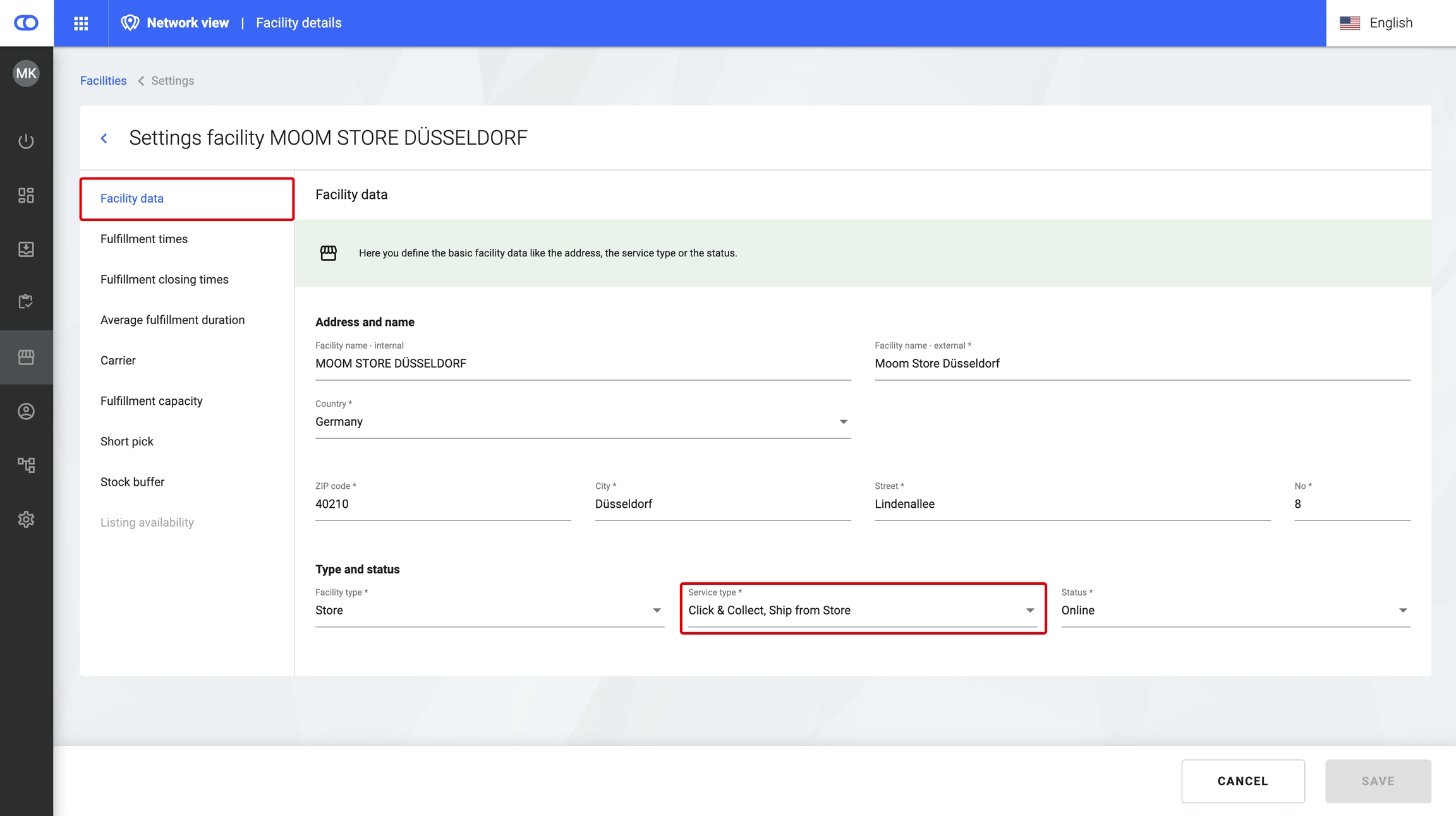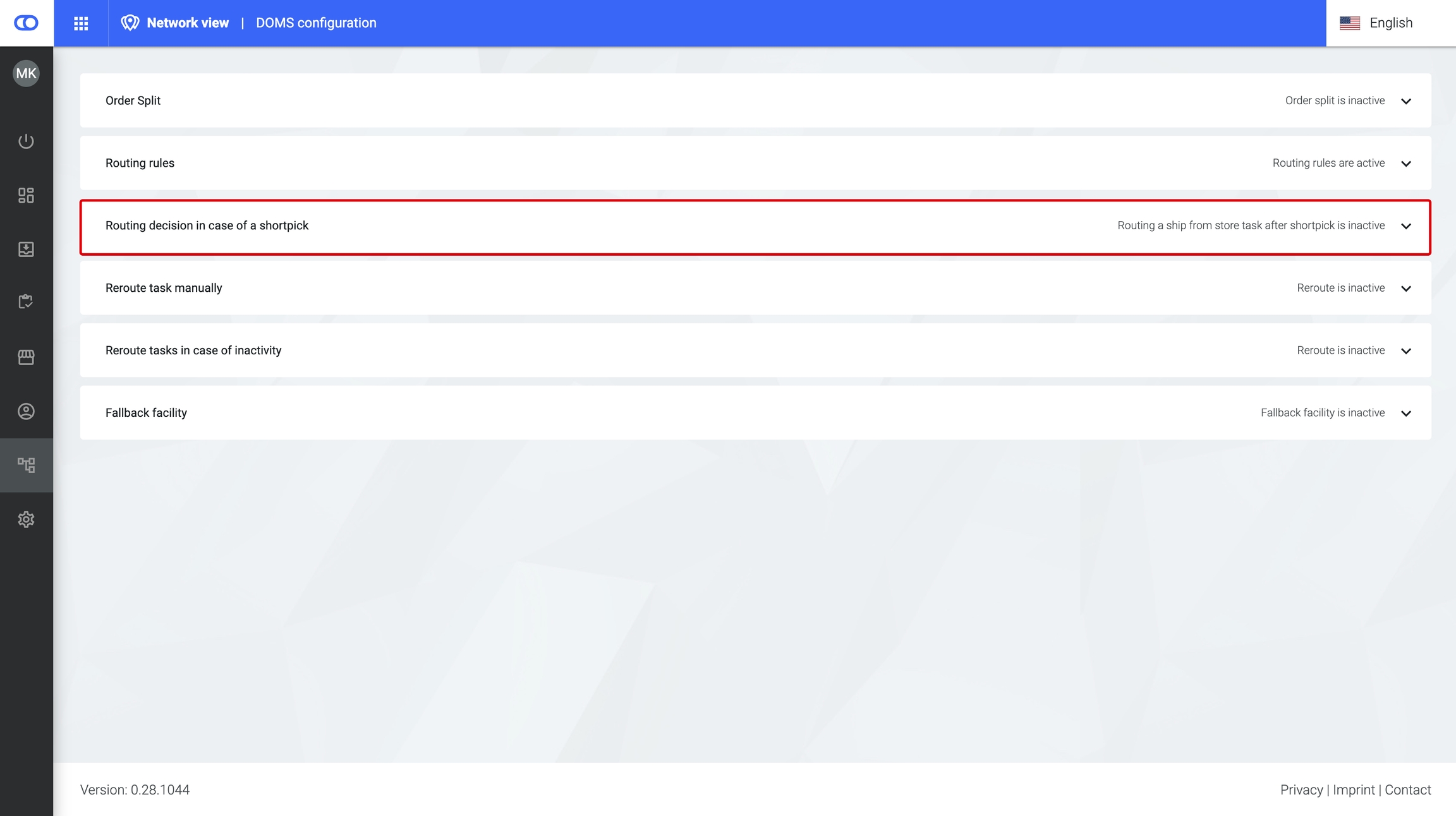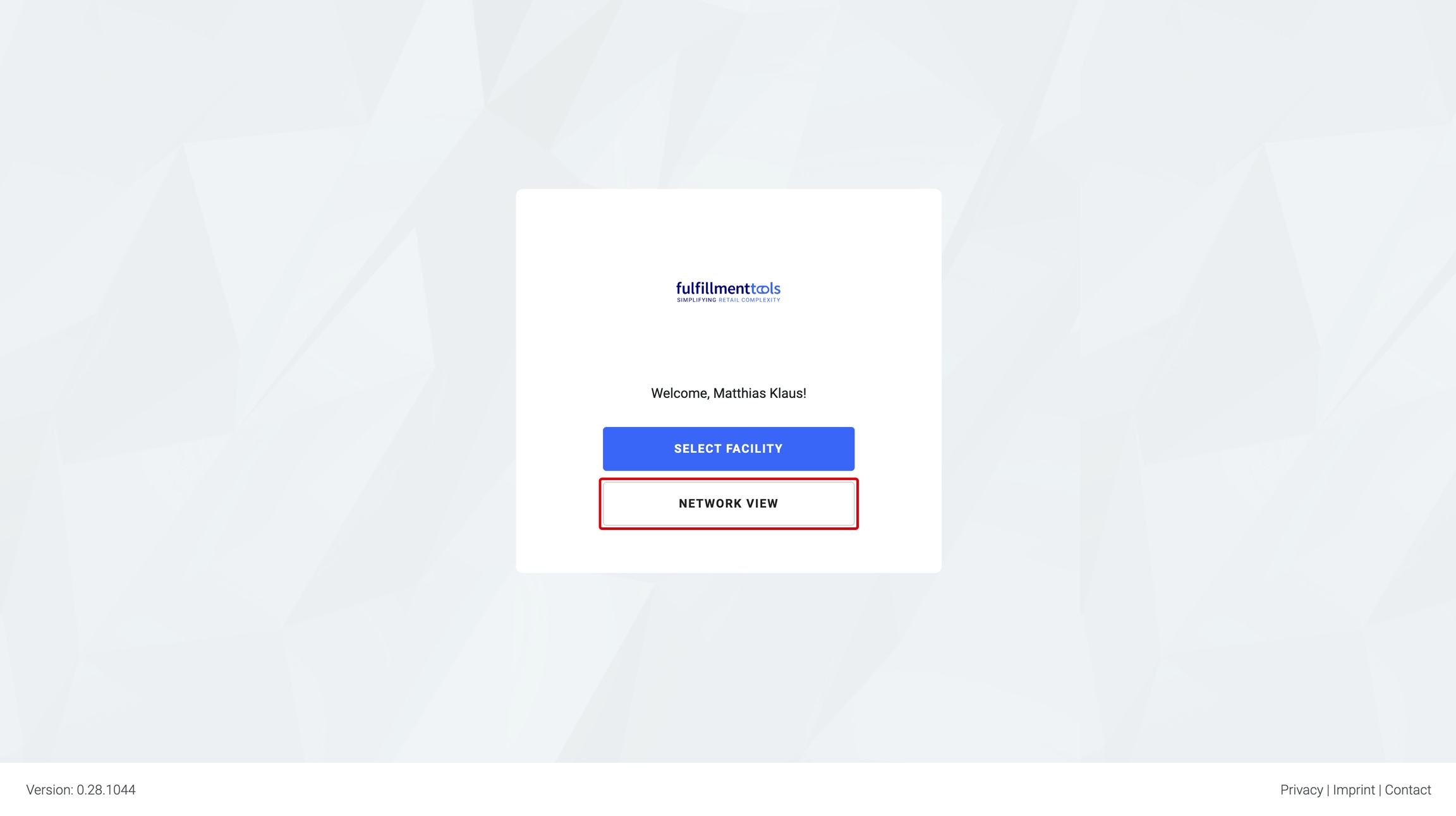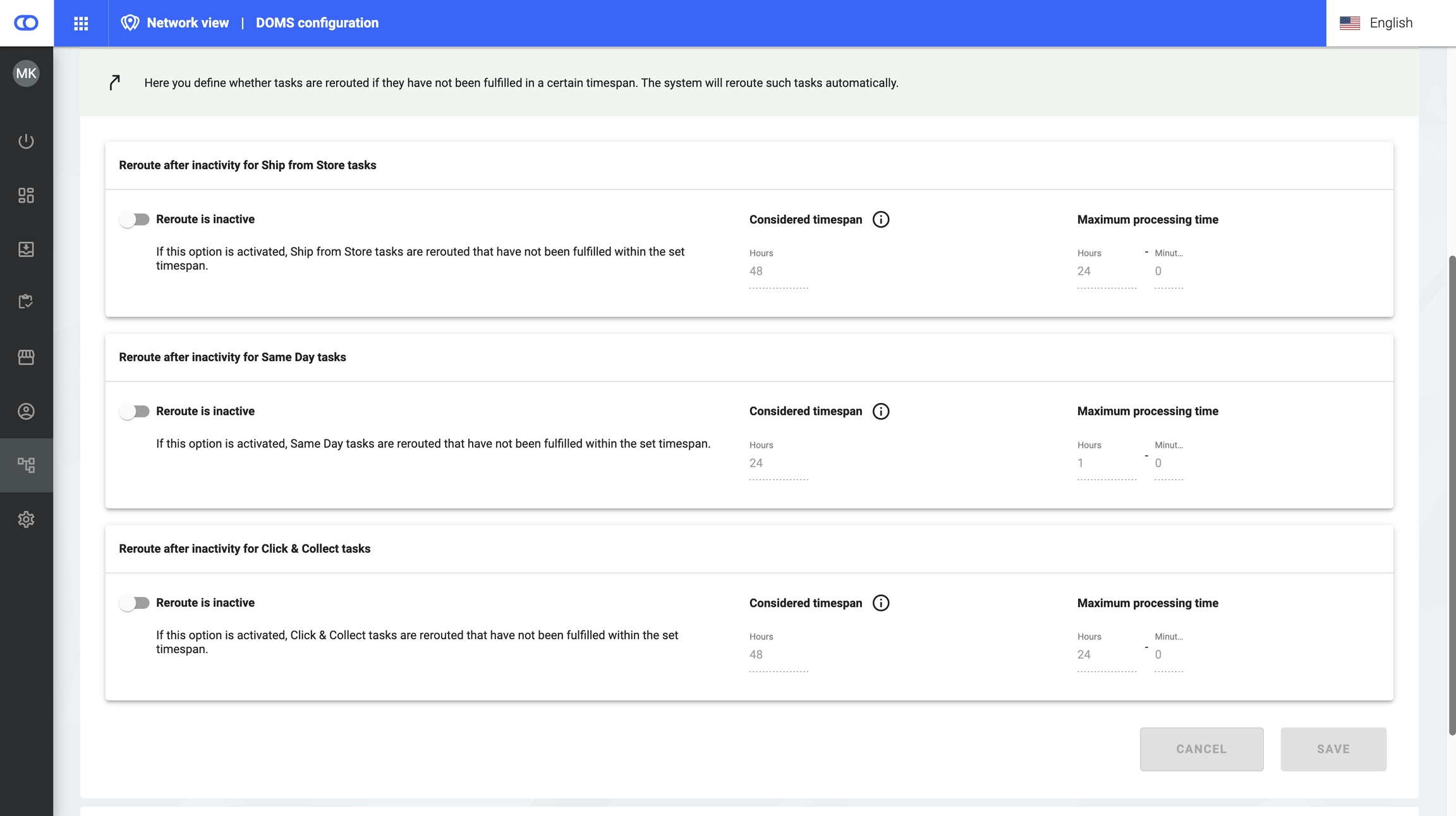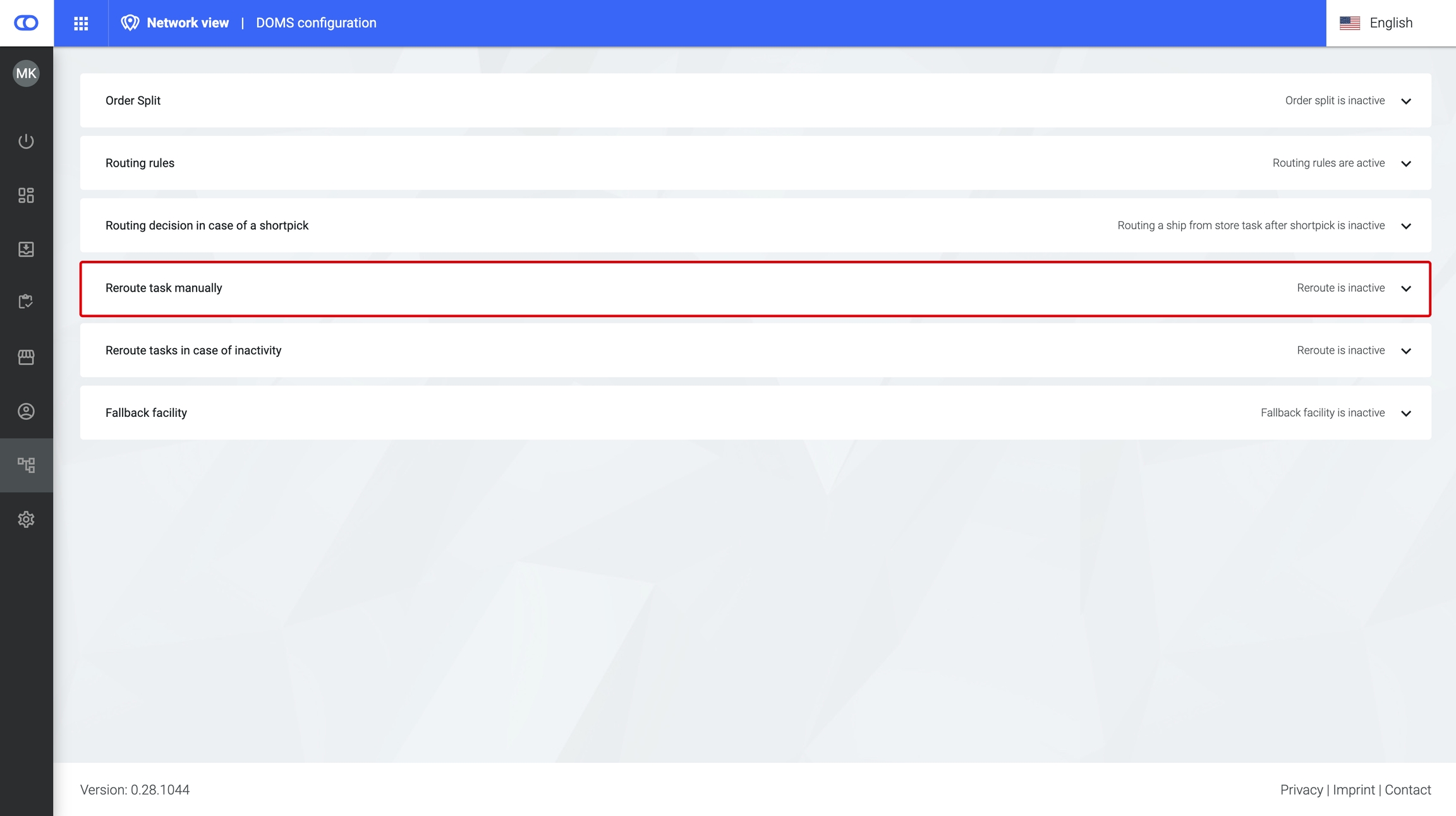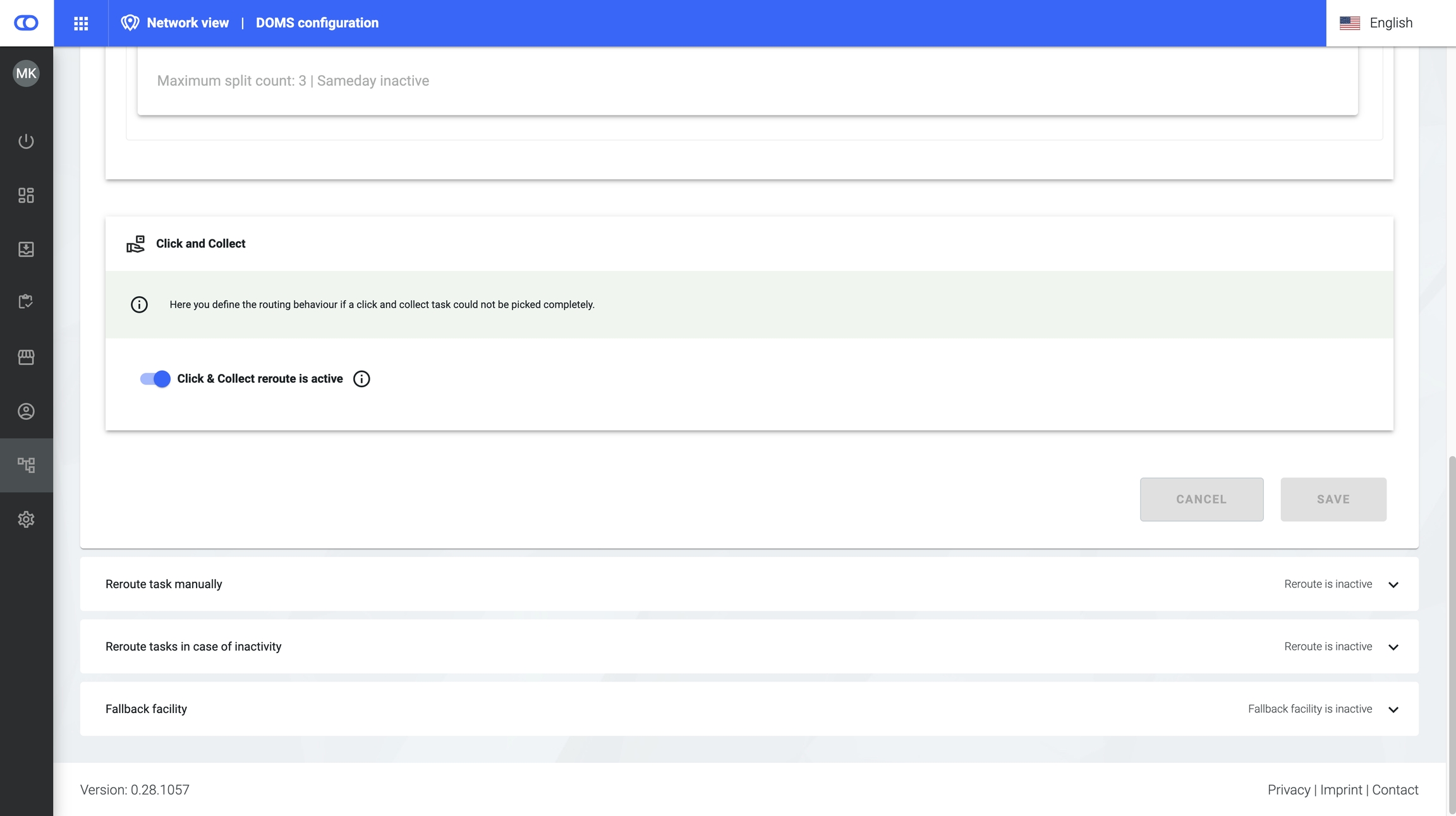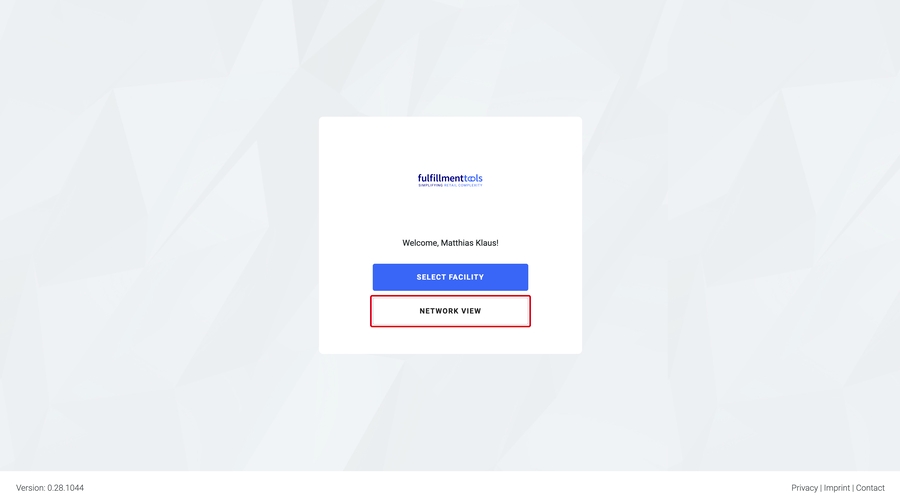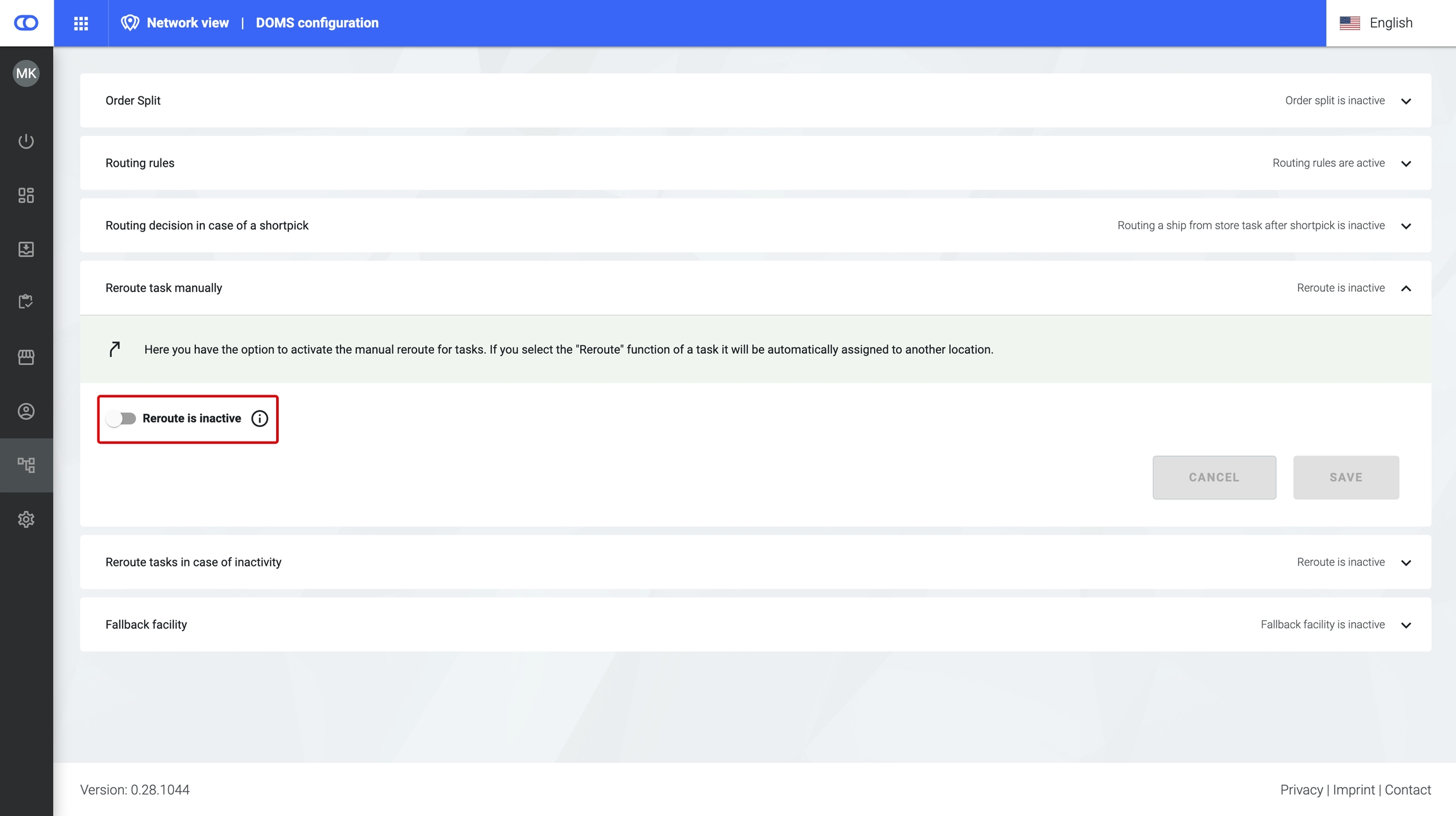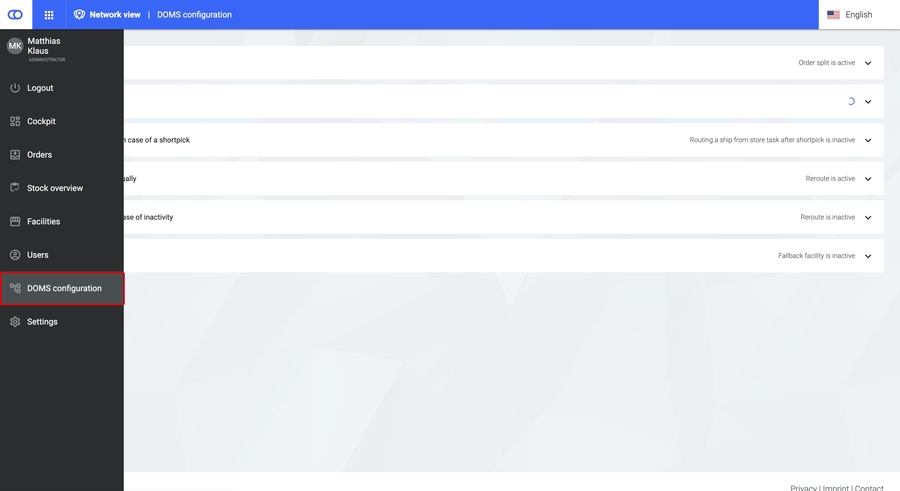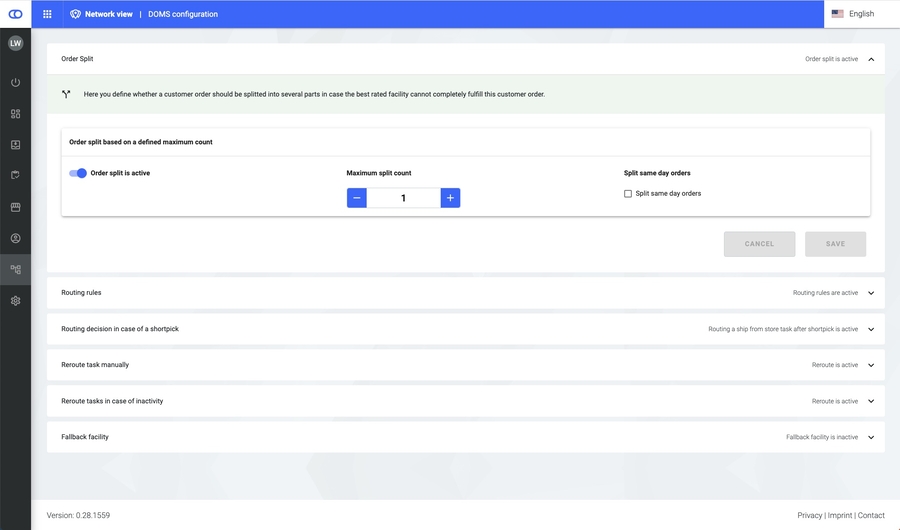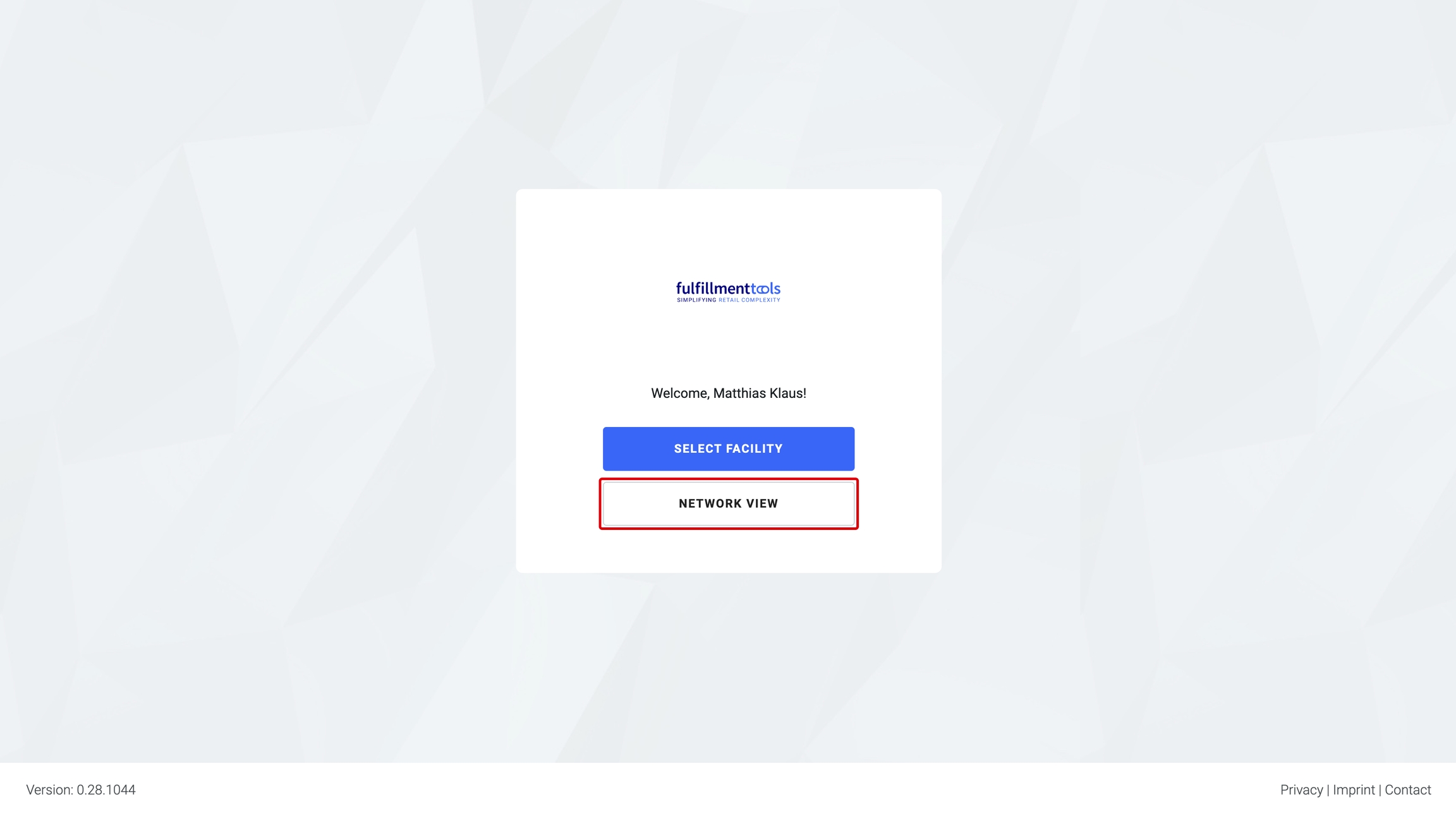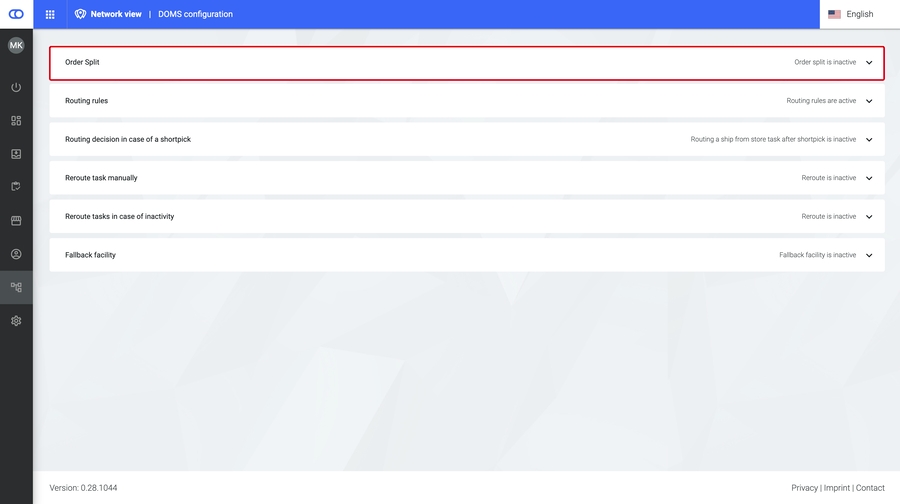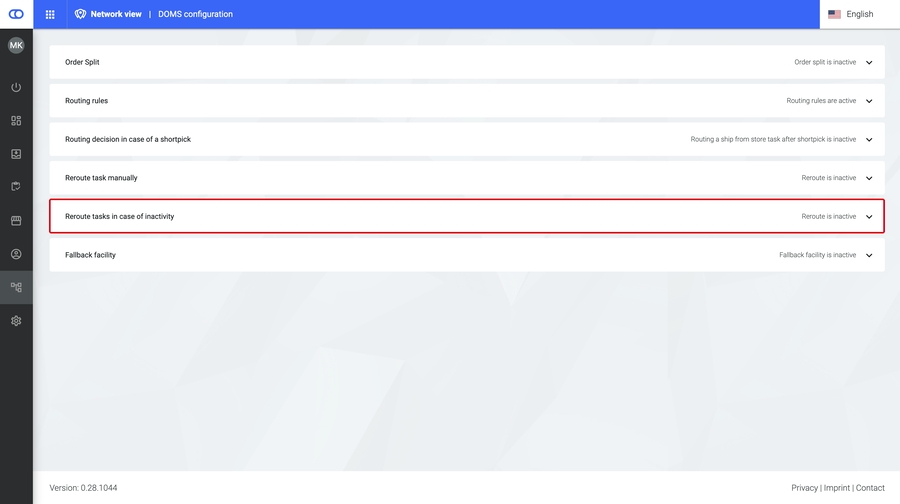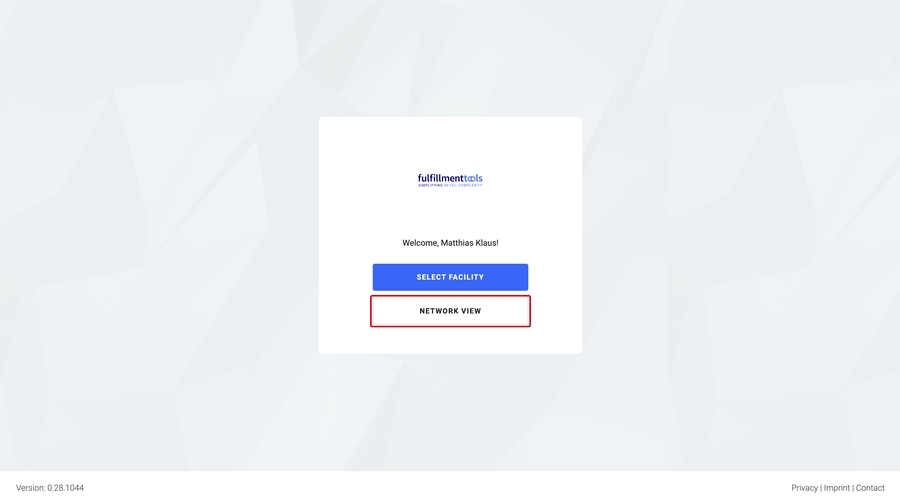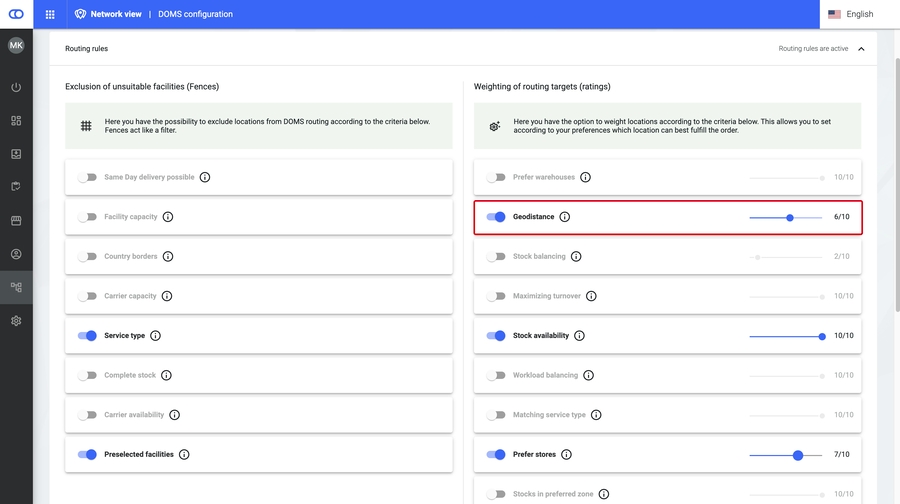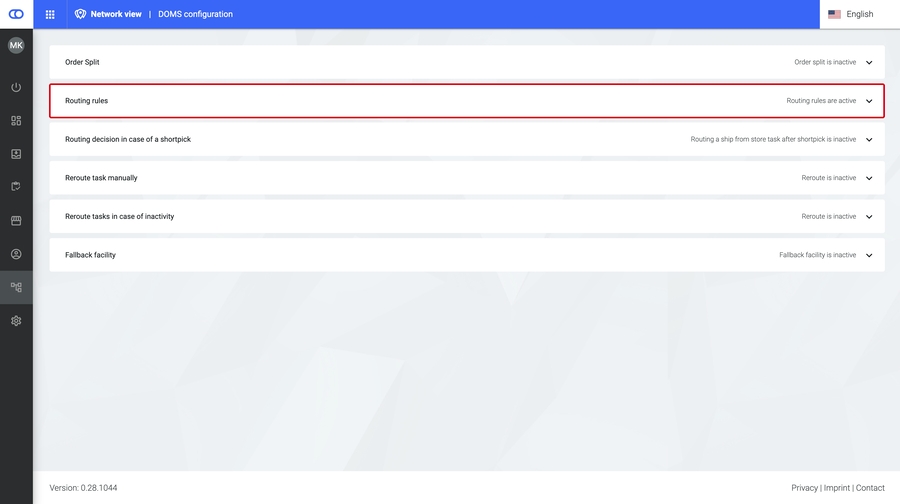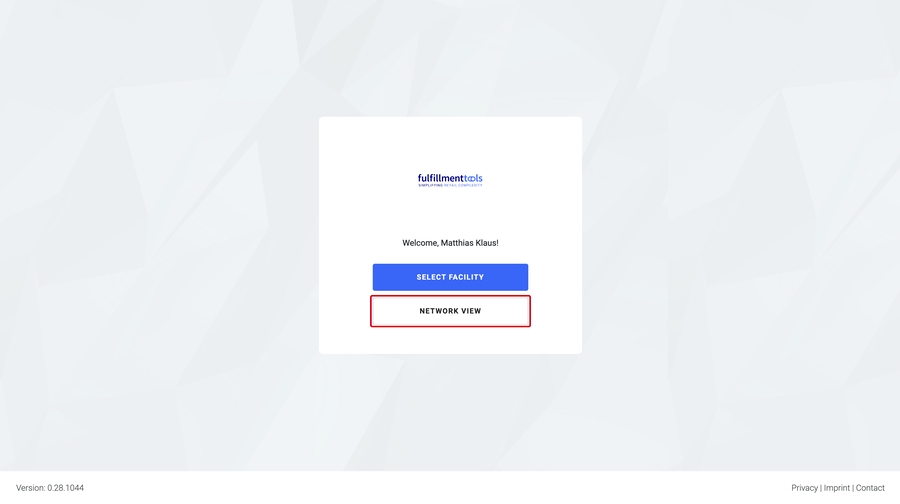DOMS configuration
Last updated
Last updated
The distributed order management system (DOMS) is a backend component that orchestrates incoming orders from the online shop and decides where and how the orders can be fulfilled best. Routing rules that are configurable by the user are considered to meet the end customers' needs best. Based on these rules, the DOMS decides in which warehouse or store the order should be fulfilled.
More information can be found under
The DOMS logic is split into two different areas. For both areas there are custom rules which can be set by users as well as predefined rules specified by our platform.
: Can be used to exclude facilities from routing according to the selected fences.
: Can be used to weigh facilities according to the selected ratings.
It is possible that an order could not be assigned to a facility ("routed"), for example, because all available facilities do not pass a specific fence. In such a case, routing the order is retried whenever another order is passed to the DOMS. After a configurable amount of time, such an order is set into a “not_routable” state. The default is set to 8 hours.
When creating an order our systems differentiate between two types of orders:
: order is picked up by the customer in the store.
: shipped from a facility by a shipping provider to the customer's address. Whether this facility is actually a store or a warehouse does not matter
\
Select “Network View”
Open up “Reroute tasks in case of inactivity”