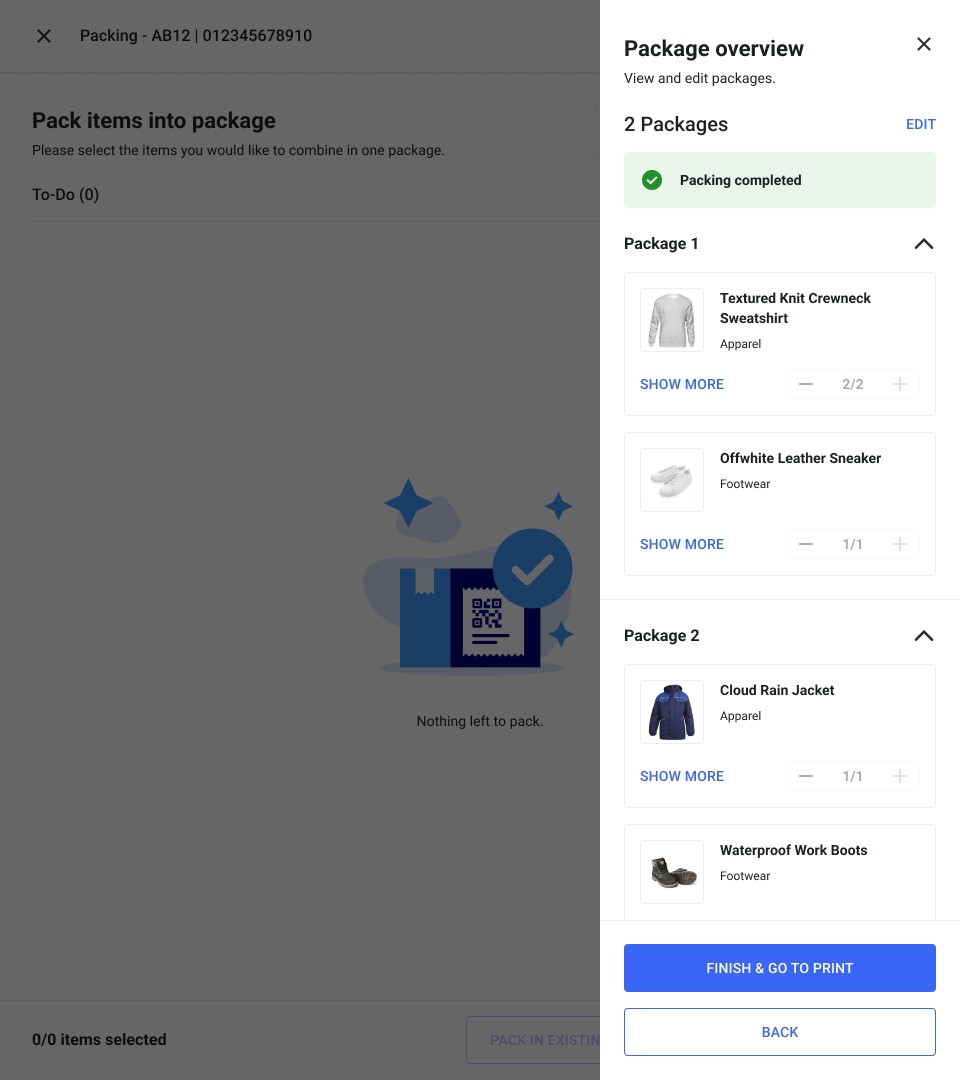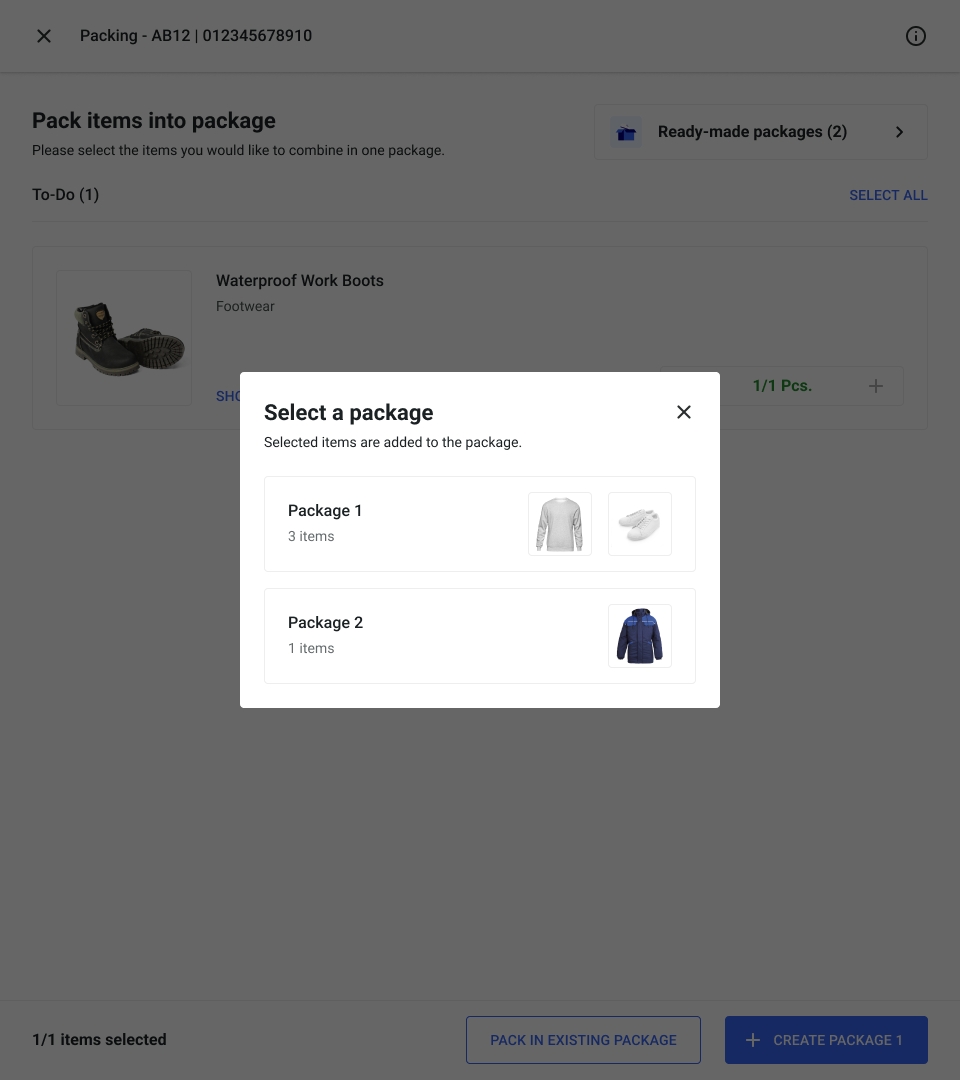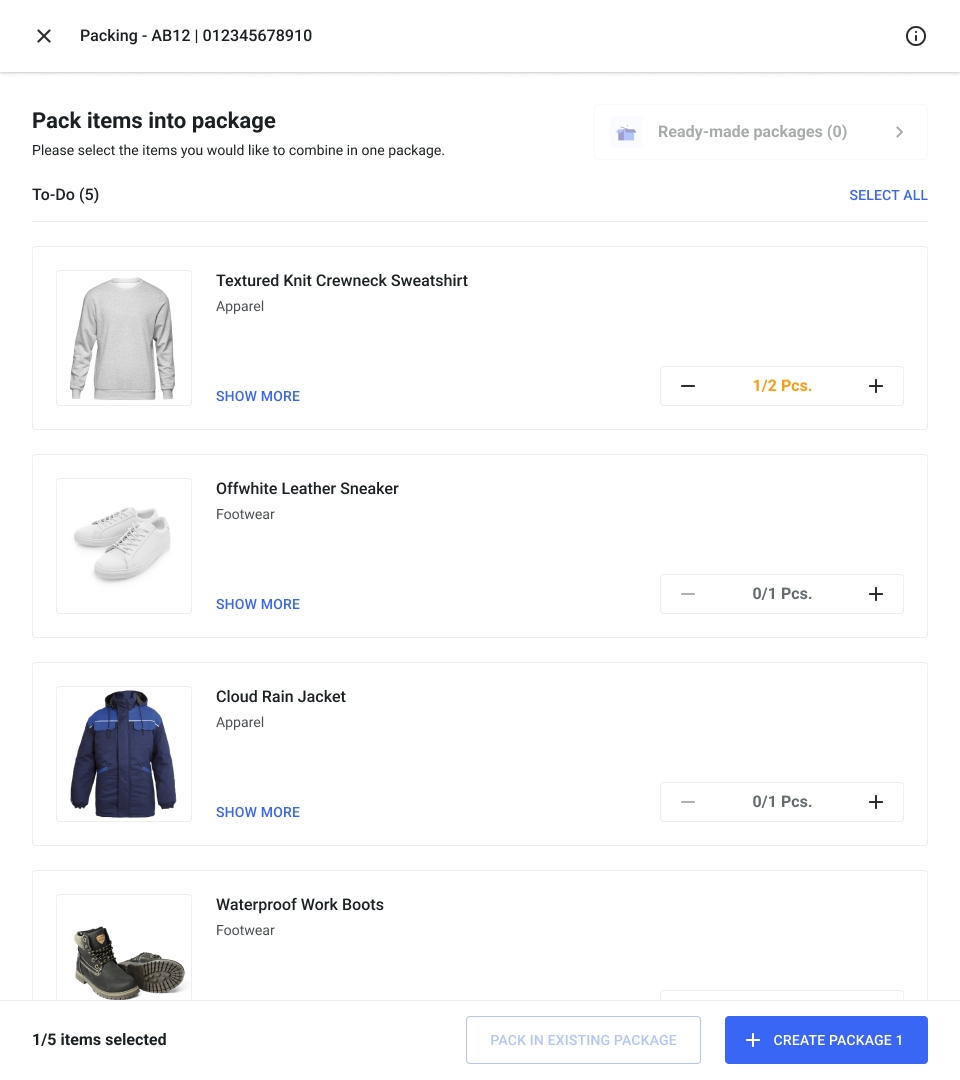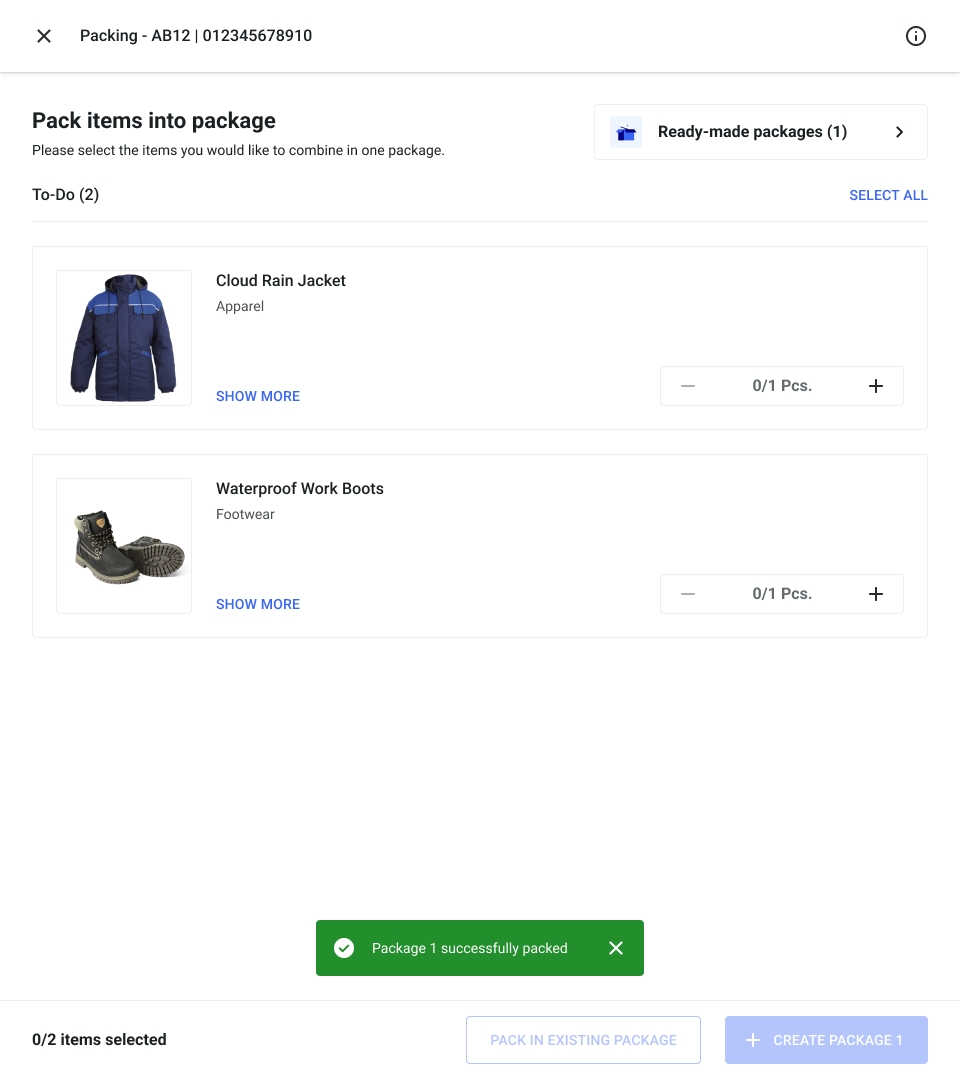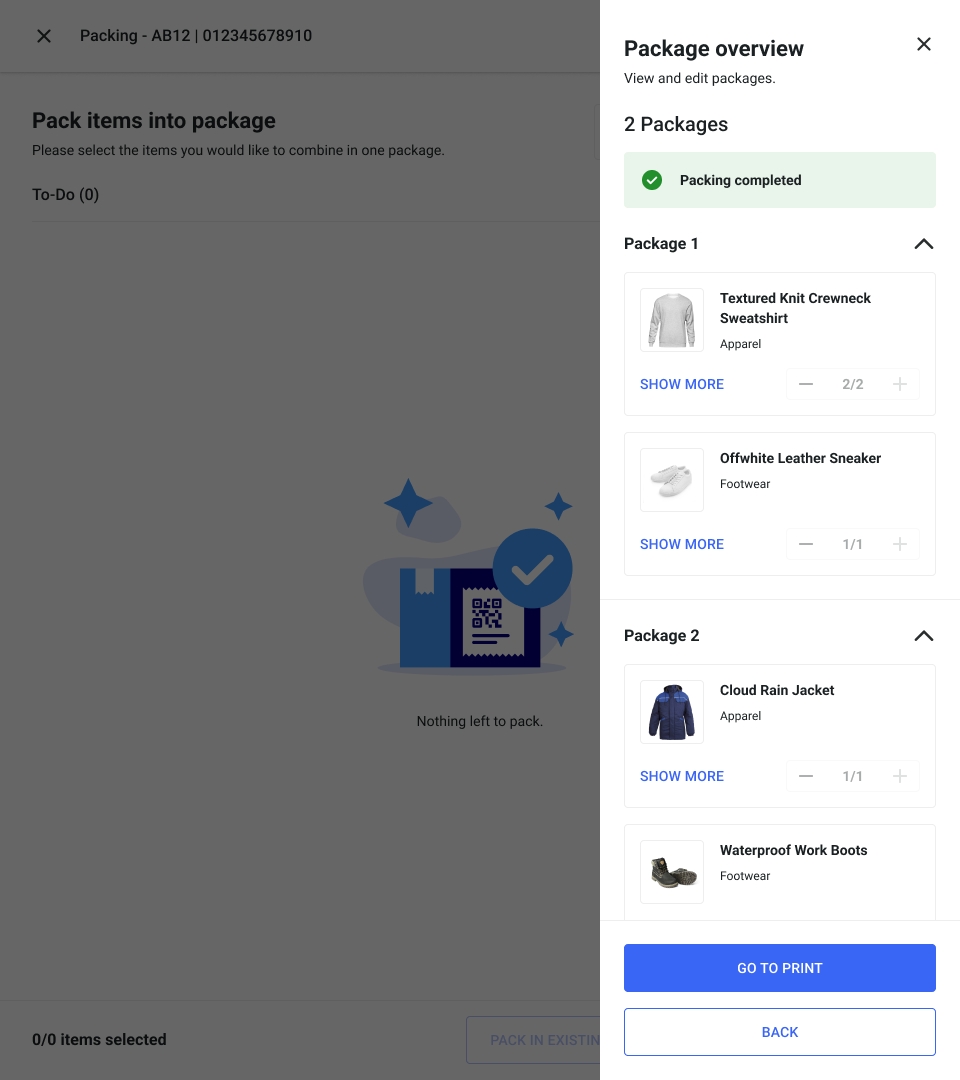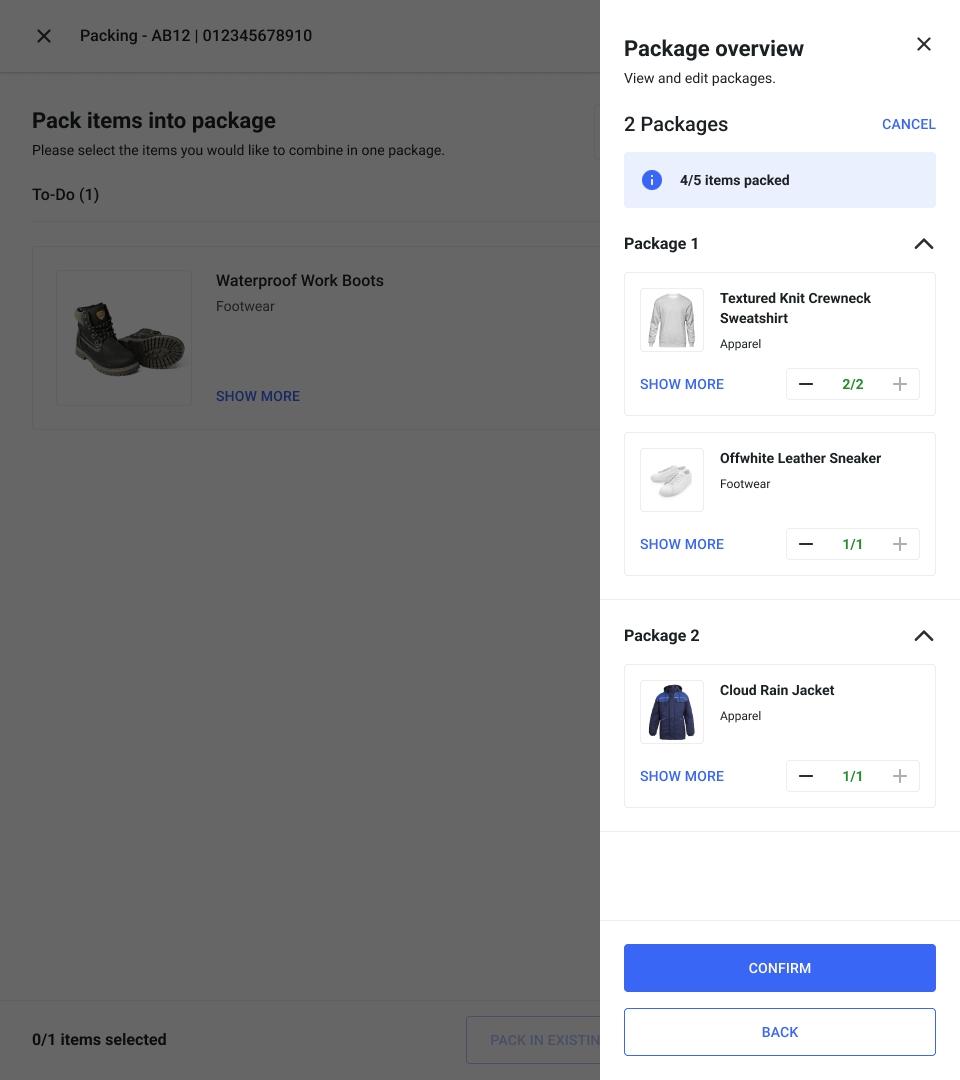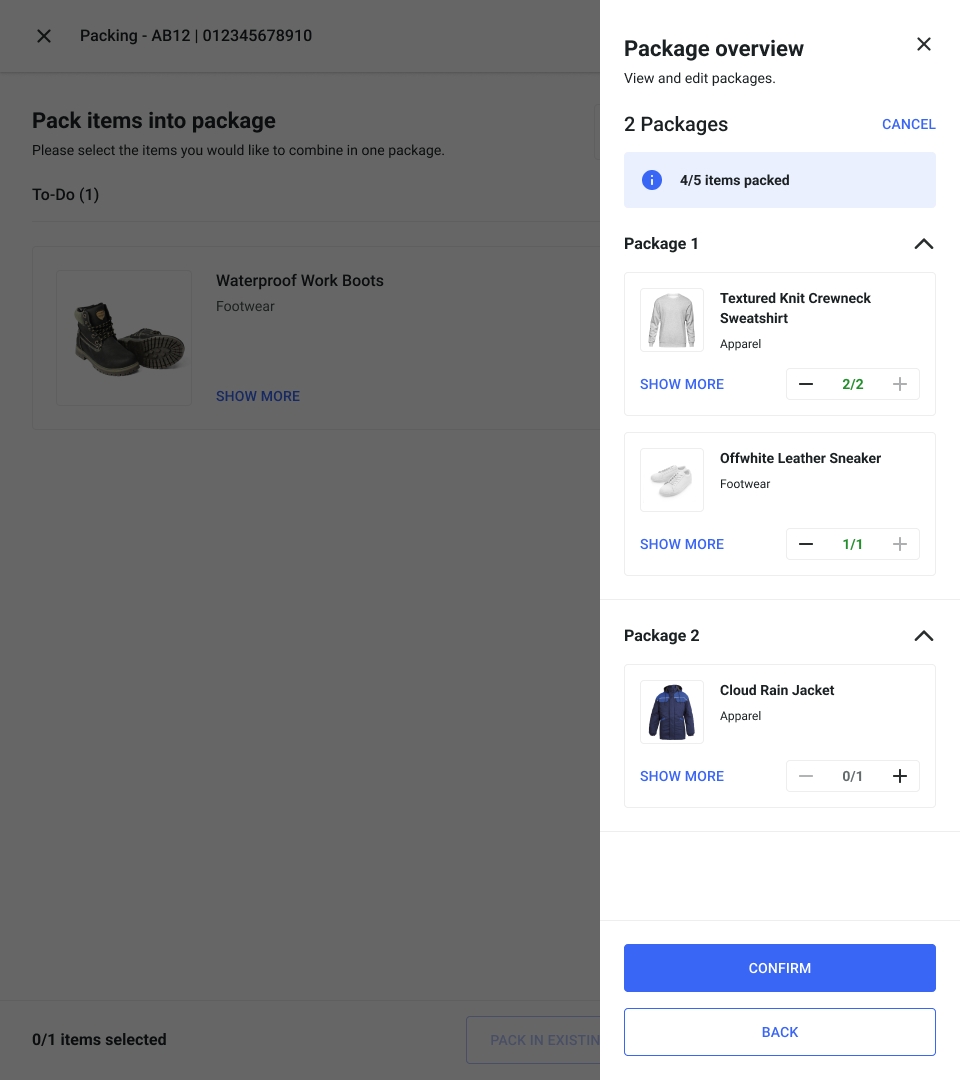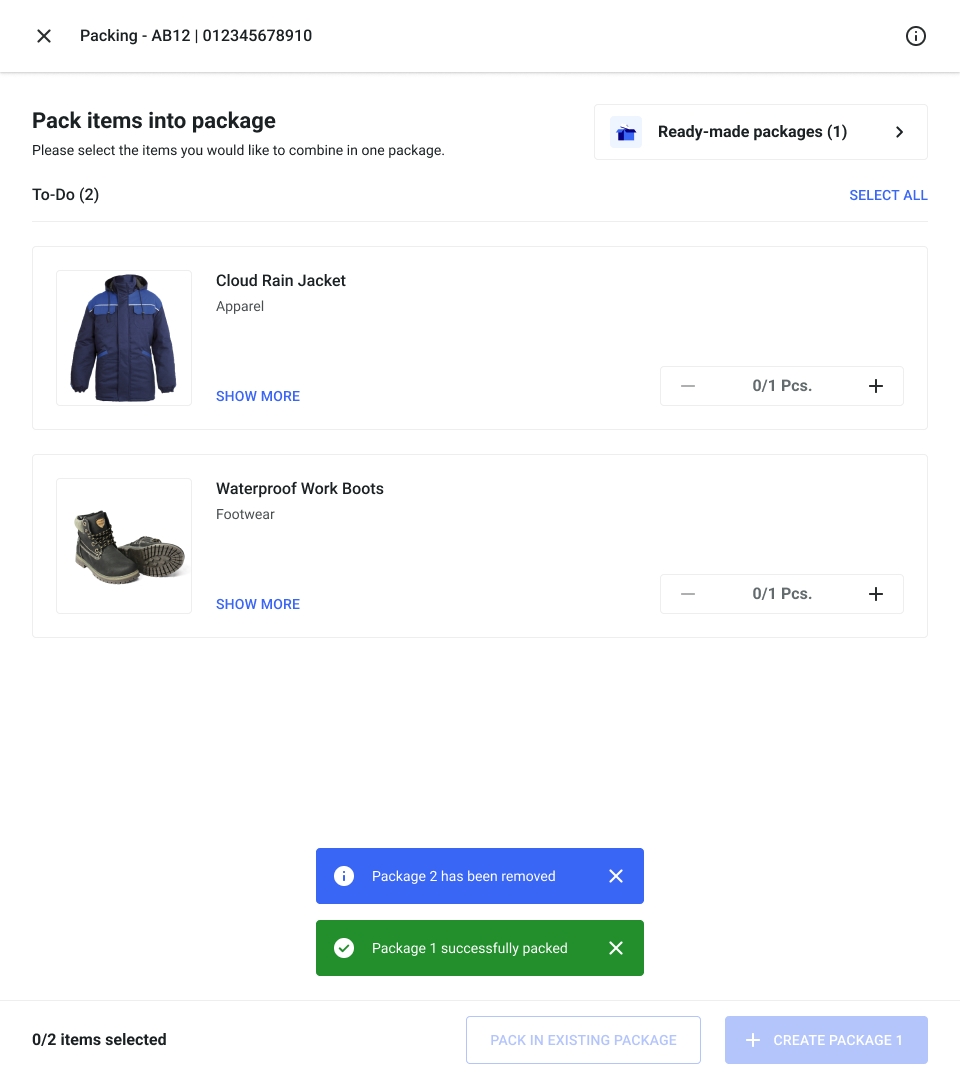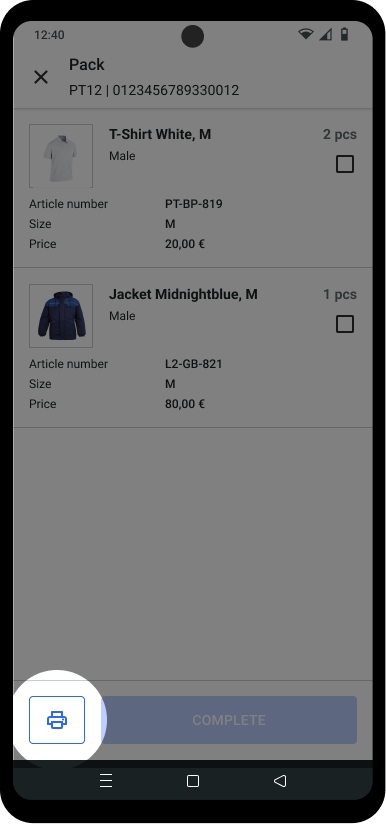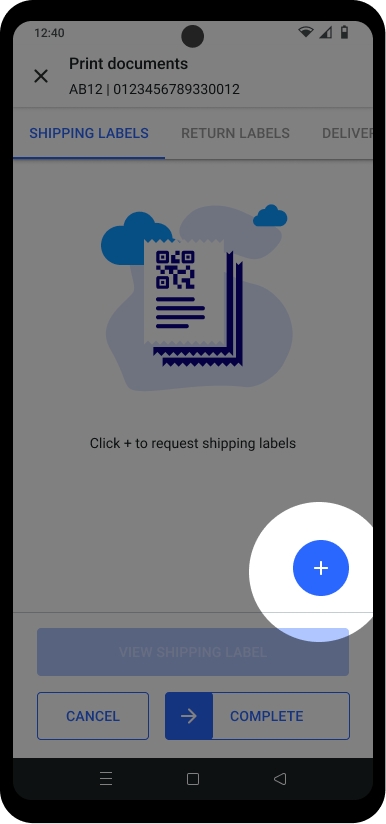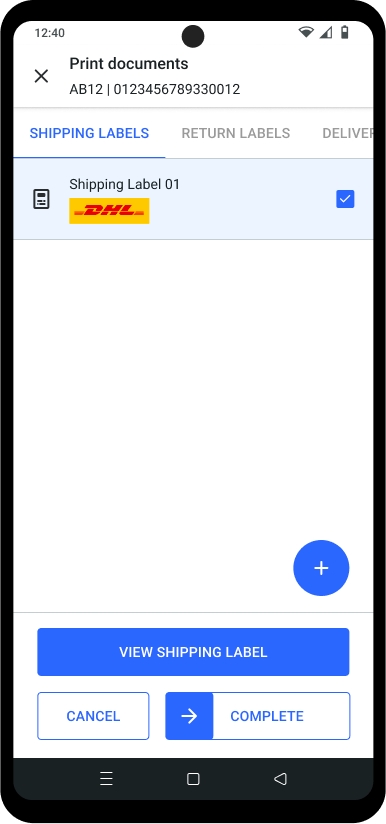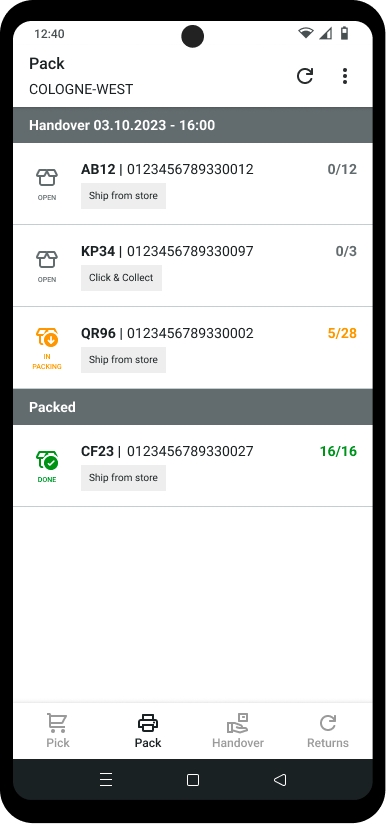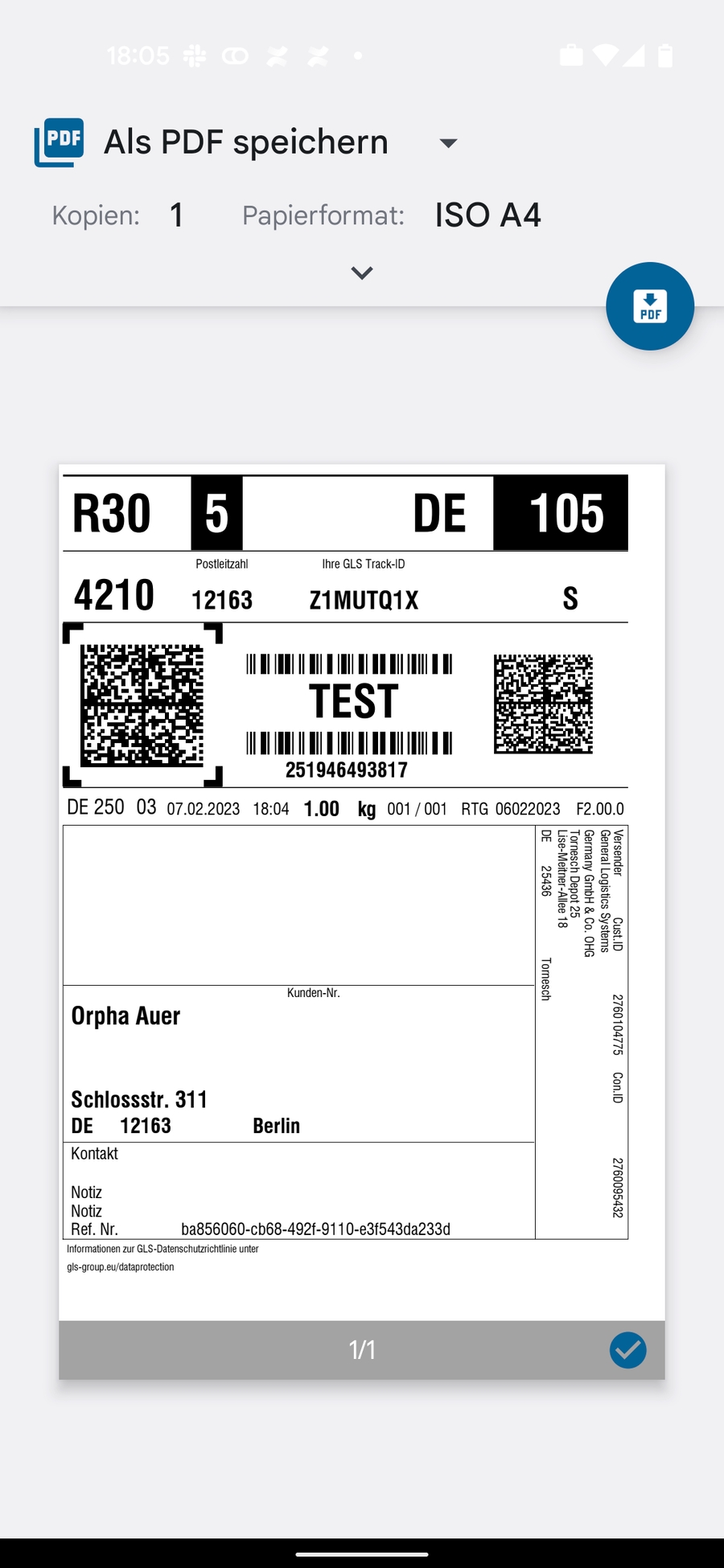Packing
Last updated
Last updated
In the packing section already picked items can be allocated to boxes or bags. Before using the packing process, please ensure that at least one packingContainerType is configured on the tenant.
Please go to the section for learning more details about packing and pack jobs. Go to the for more information on creating and managing pack jobs via API.
After selecting a packing task, at least one item must be selected from the list so that a new package can be created.
The newly created package is then displayed in the packing overview. Either additional items can be packed into the existing package or a new package can be created.
Once everything is packed, the packing task can be finished and the user can proceed to printing.
It is possible to unpack items from a package. Open the package overview, reduce the number of items that should be unpacked, and save the changes. The unpacked items will be automatically returned to the list of items that need to be packed. The unpacked items can then be packed into new packages or existing ones.
When creating a package and then removing items (setting the item count to zero), resulting in an empty package, that empty package will be deleted when the packing task is finished.
Select the correct shipping label by marking the and open the shipping label by pressing “view shipping label”